Table des matières
Il est conseillé de saisir vos écritures régulièrement, avec un rythme à la semaine pour les saisies courantes, et au mois pour les contrôles et les saisies occasionnelles.
Vous pouvez accéder à la gestion des écritures soit par les icônes
soit par le menu Ecritures :
La nouvelle saisie des écritures !
La nouvelle fenêtre de saisie des écritures regroupe désormais sur une même fenêtre :
1. la liste des écritures à droite
2. les critères pour filtrer vos écritures en haut
3. le détail de votre écriture sélectionnée à gauche
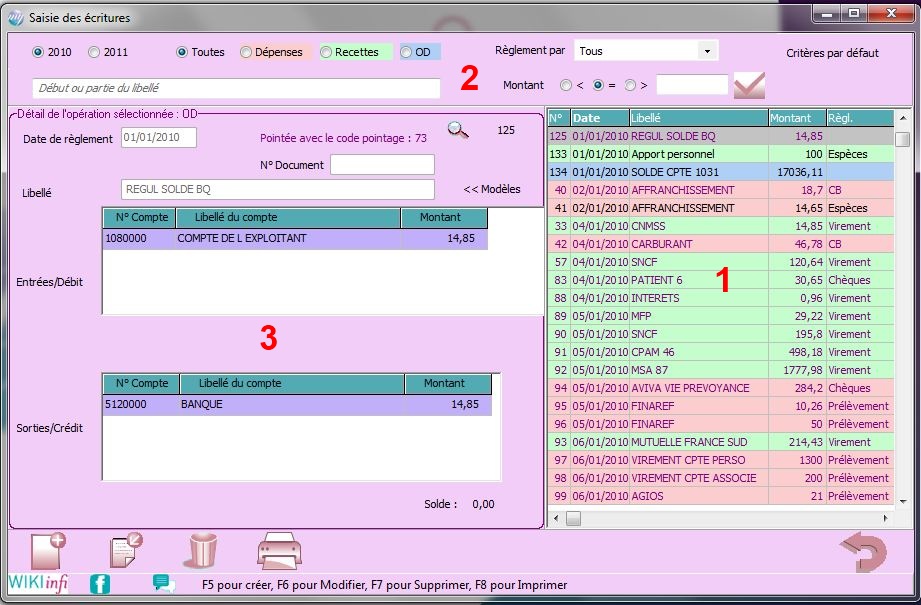
Sur la liste des écritures :
Différencier les types d'écritures :
les lignes ont un fond de couleur différent en fonction du type d'opération (recette, dépense ou OD) : dans la partie 'filtre', les couleurs vous sont rappelées sur les différents types. Vous pouvez bien sûr sélectionnez un seul type d'écritures à afficher dans le tableau.
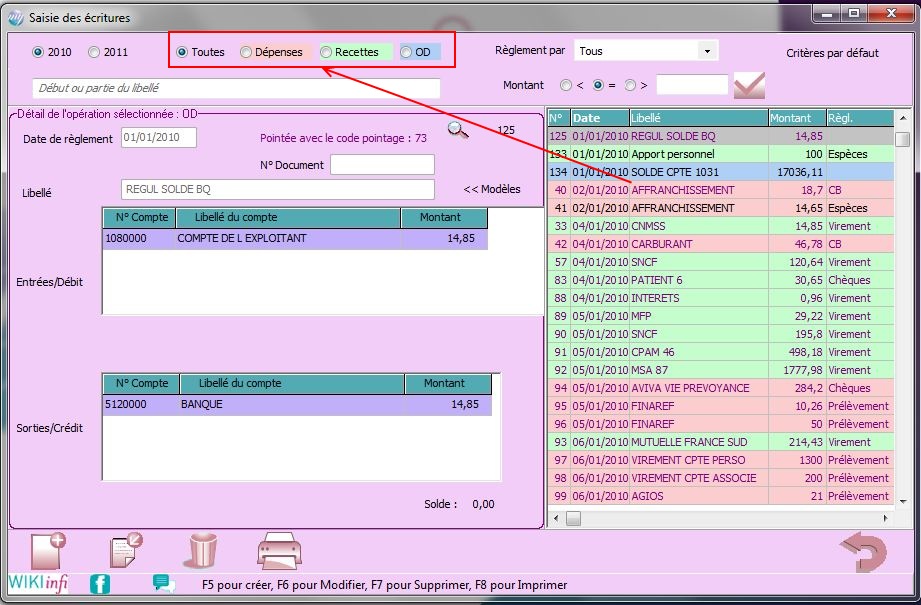
Différencier les écritures pointées ou non :
la couleur du texte des lignes du tableau est soit noire soit violette ?
Si une écriture est écrite en violet, cela signifie qu'elle est pointée.
Si elle n'est pas pointée, elle sera écrite en noir.
Trier :
En cliquant sur chaque nom de colonne, vous pouvez classer les écritures par N° d'opération, date, libellé, montant, mode de règlement.
Sur la zone de filtre :
La zone de filtre vous permet de limiter les écritures affichées dans le tableau suivant plusieurs critères :

Tous ces critères peuvent être ré-initialisés en cliquant sur 'Critères par défaut'
Sur le détail de l'écriture :
Vous pouvez sélectionner directement une écriture en indiquant son numéro d'opération en cliquant sur la loupe :
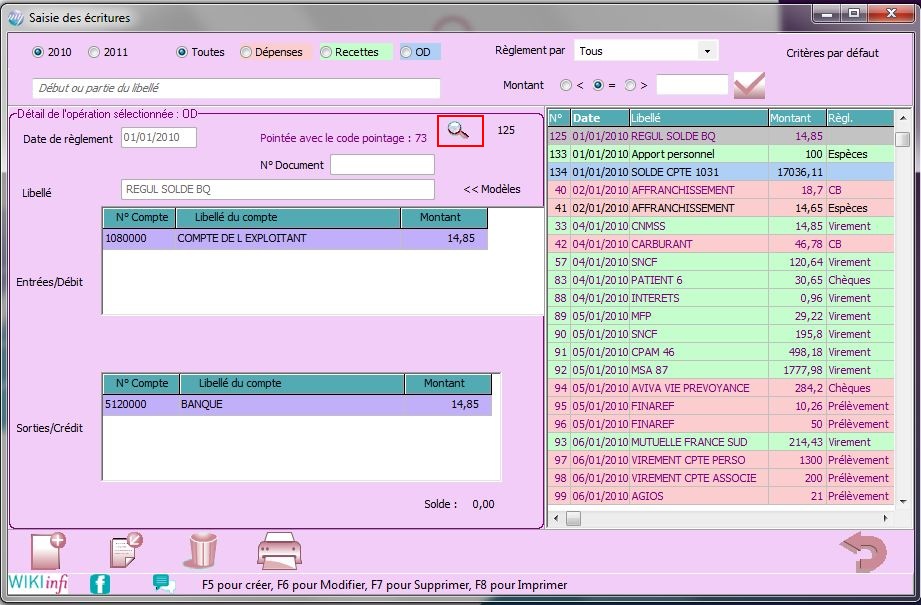
Il est désormais possible de faire votre saisie en utilisant seulement les raccourcis clavier : pour vous guider, suivez les instructions dans la barre d'aide !
La création
Nouveauté : Paramétrez votre mode de règlement par défaut !
Vous pouvez choisir n’importe quel mode de règlement par défaut lorsque vous créez une recette ou une dépense. Pour le paramétrage, rendez-vous dans le menu « Outils et options », cliquez sur « Paramétrages », allez à l’onglet « Saisie ».
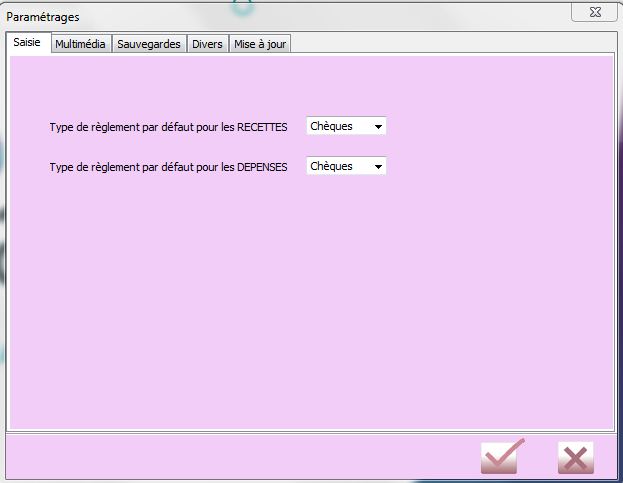
Choisissez maintenant le type de règlement que vous voulez voir affiché par défaut pour vos dépenses et vos recettes et validez !
En recette, le compte Honoraires est automatiquement ajouté mais vous pouvez le modifier en cliquant sur le bouton 'Modifier' :
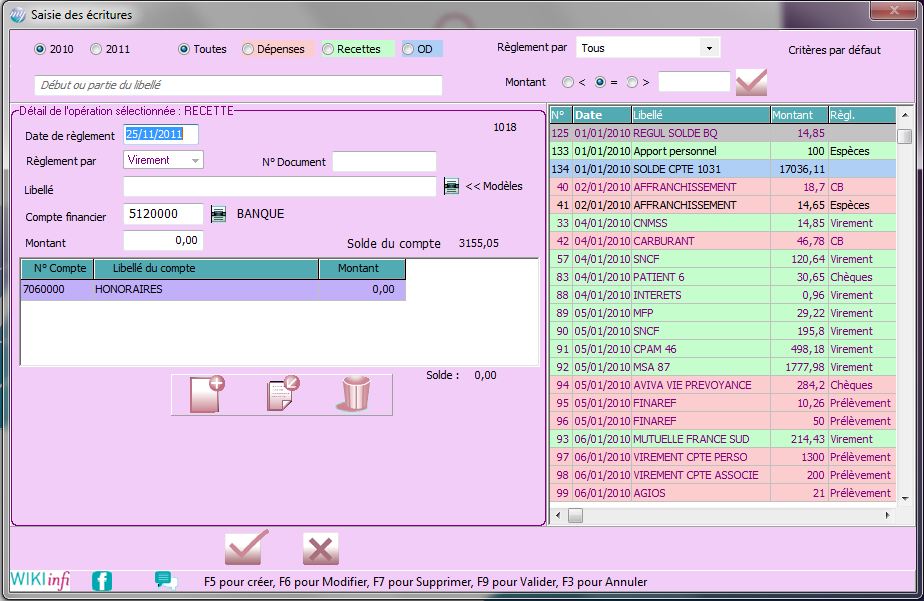
Quelle que soit le type d'écriture saisie, vous avez un choix d'écritures modèles en cliquant sur le bouton «Â Modèles » :

la liste des opérations modèles suivant le type d'opération s'affiche :
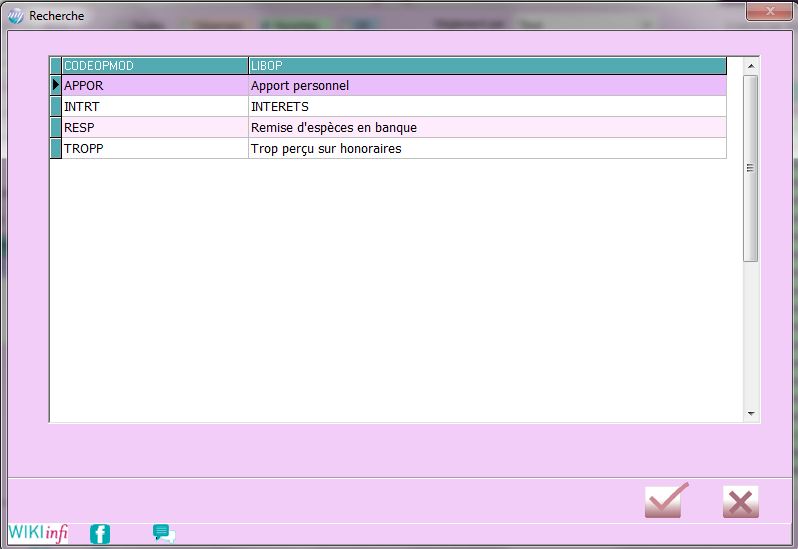
il suffit d'en sélectionner une en double cliquant pour pré-remplir certaines informations. Il ne reste plus qu'à remplir le montant et la date.
Astuces pour accélérer vos saisies !
- Si vous souhaitez utiliser une écriture modèle et que vous connaissez le code, tapez son code dans le champ Libellé et quand vous sortez du champ, l'écriture se remplit automatiquement ! (si vous ne connaissez que le début, une fenêtre de choix s'affiche avec la liste des écritures modèles correspondant à la saisie).
Par exemple, je veux saisir la dépense de maintenance du logiciel, je saisis le code (CBA par exemple):
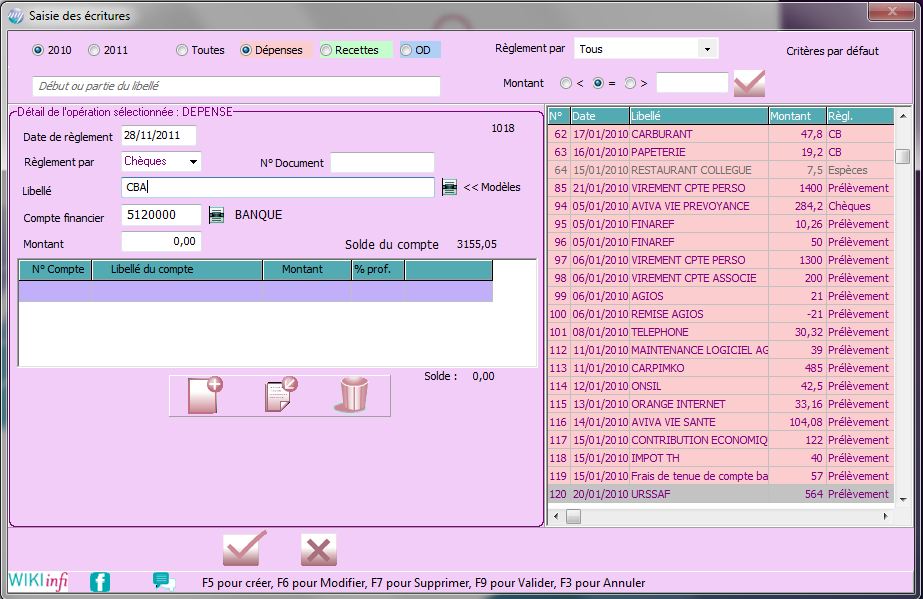
puis je clique sur la date, tout s'est rempli par défaut !
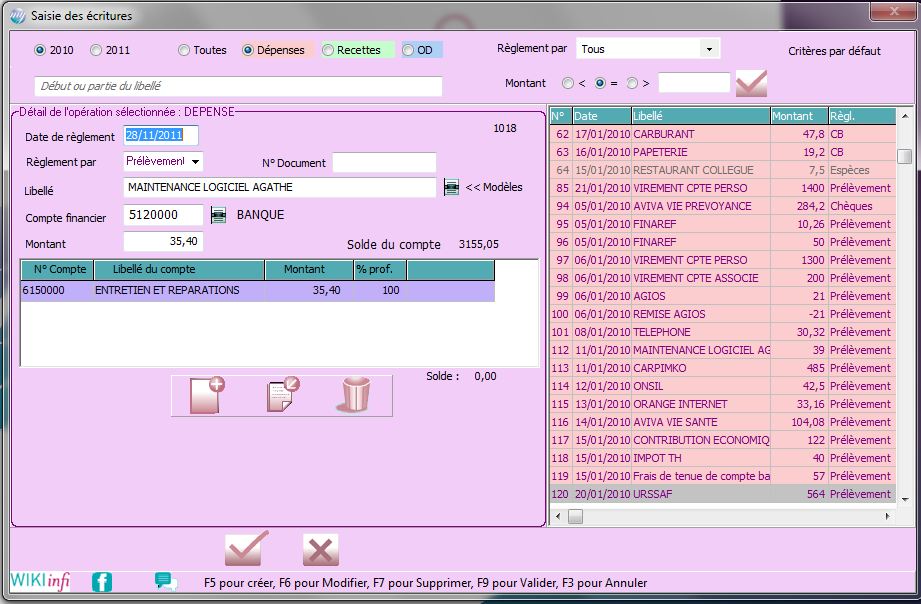
- Dans les champs demandant les numéros de compte, pour accélérer votre saisie, saisissez le début du N° de compte si vous le connaissez, la partie finale se remplira automatiquement lorsque vous quitterez le champ.
S'il y a plusieurs choix, le logiciel vous demandera de choisir le compte.
La modification
Si dans le tableau des écritures, le texte apparait en violet, c'est que l'écriture a déjà été pointée. Vous ne pourrez modifier que certaines informations seulement.La suppression
Vous pouvez supprimer une écriture si :- l'écriture n'a pas été rapprochée (texte de l'écriture en noir dans le tableau de droite).
- Si ce n'est pas le cas, vous devrez supprimer d'abord le rapprochement bancaire correspondant.
- l'écriture ne fait pas partie d'une remise de chèques.
- Si ce n'est pas le cas, vous devrez supprimer au préalable la remise de chèques.