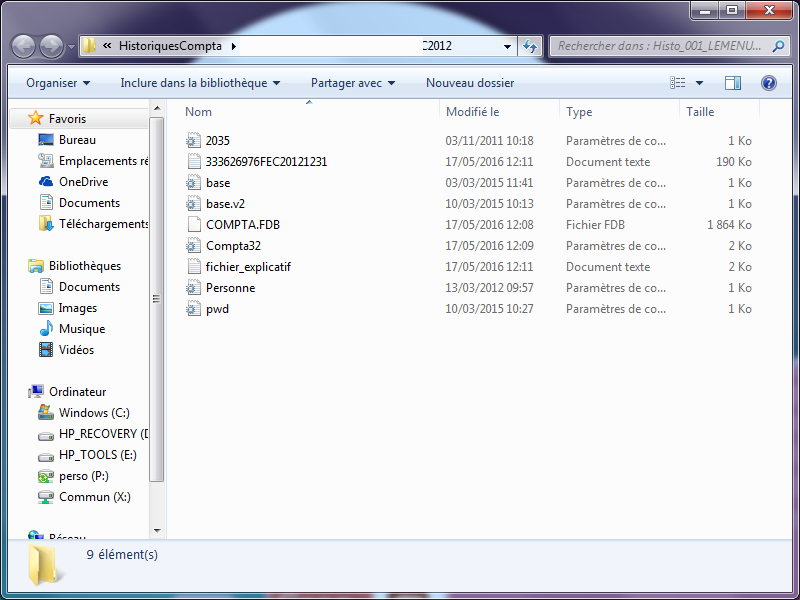Table des matières
La clôture de la version d'Agathe Comptabilité 1.40 a été simplifiée. Grâce au téléchargement automatique des mises à jour, vous bénéficiez des dernières améliorations.
Contrôler les fichiers de la comptabilité
Cliquez sur « contrôle » puis « vérification des fichiers de la comptabilité ».

- Si une anomalie sur le solde comptable est détectée,

vous pouvez la corriger vous-même en cliquant sur
 ,
,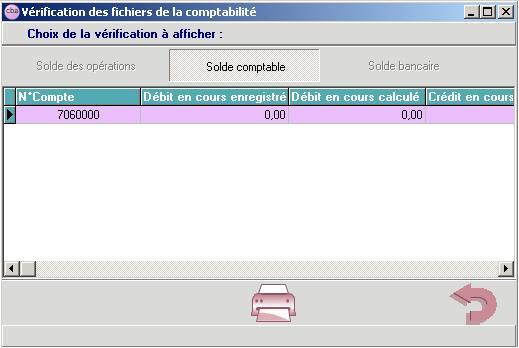
puis en répondant « oui » à la proposition de correction automatique.

Vous pouvez continuer la préparation de la clôture en vous rendant directement à "2. Contrôler vos éditions comptables"
- Si une anomalie sur le solde rapproché est détectée,

Validez toutes les fenêtres et envoyez la sauvegarde à CBA.
Ne travaillez plus dans le logiciel de comptabilité pendant la durée de la correction.
1.2. Contrôler vos éditions comptables
1.2.1. Les éditions obligatoires
Vous devez imprimer :
* le journal des recettes
* le journal des dépenses
* le journal des OD
* la balance
* le grand livre
Pour cela, cliquez sur le menu "Récapitulatifs" et imprimez les documents pour l'ensemble de l'année 2010.

Toutes ces impressions seront à stocker avec vos factures de l'année 2011.
1.2.2. Dans le cas où vous faites vos rapprochements bancaires, rendez-vous dans le menu "Banque", "Rapprochement bancaire" puis "Visualisation".
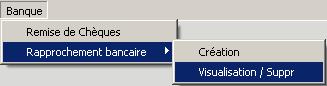
Sélectionnez "Ecritures non pointées", et la banque

Cliquez en bas sur l'icône ci-dessous:

Si les rapprochements bancaires présents dans le tableau ne vont pas jusqu'au 31/12/2010
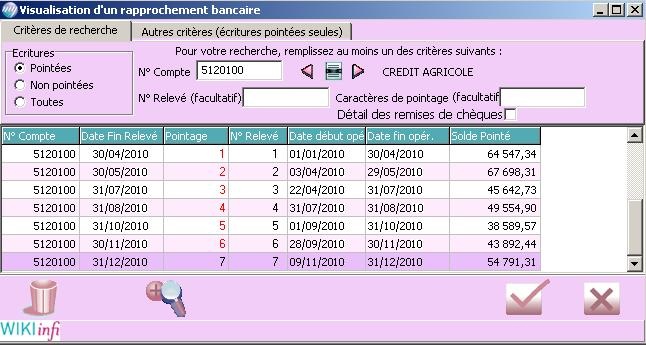
Finissez de pointer au 31/12/2011 à l'aide de vos relevés bancaires "papier" ou supprimer les pointages.
Une fois que le tableau affiche les rapprochements bancaires jusqu'au 31/12/2011 :
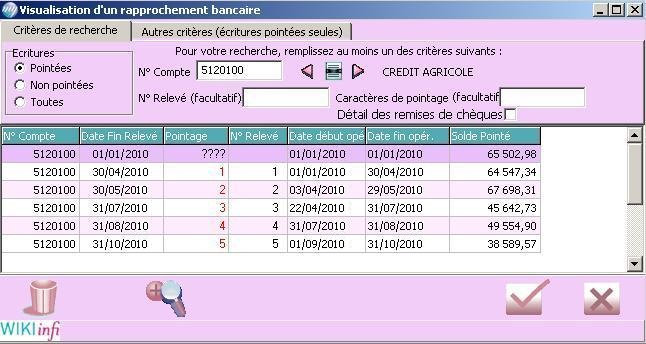
Ouvrez par un double-clique le pointage du 31/12/2011. Cliquez sur "Imprimer" en bas, même si le message "Aucune opération ne correspond à votre sélection" s'affiche.
1.3. Lancer la clôture
Cliquez sur « clôture », puis « clôture de l’exercice courant ».
Contrôlez ici que l'année affichée dans "Exercice à clôturer" correspond bien à l'année que vous souhaitez clôturer.

Cliquez sur le bouton OK
- Si vous faîtes vos rapprochements bancaires et que vous avez ce message :
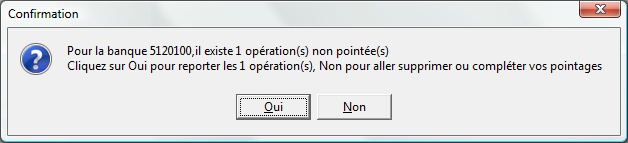
Cela signifie qu'il vous reste des opérations à reporter, répondez "Oui" à la question.
Validez ensuite l’opération diverse (OD) de la nouvelle balance d’ouverture.
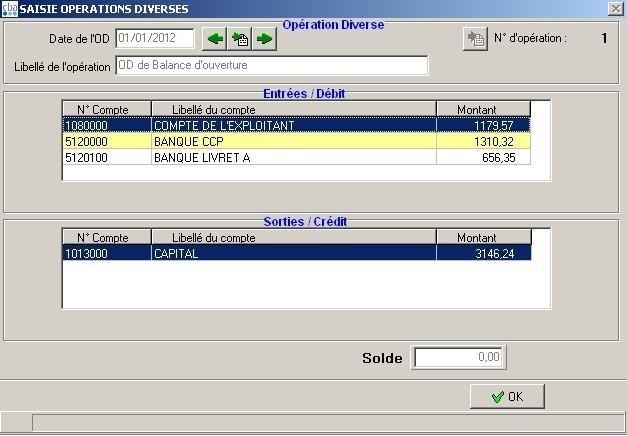
Répondez aux questions concernant vos forfaits blanchissage et kilométrique, si vous en aviez créés.
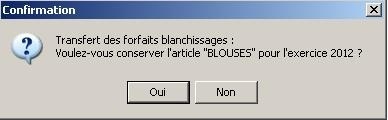

Félicitations ! Vous venez de terminer la clôture avec succès !

Vous pouvez commencer votre comptabilité.
1.4. Accéder à l'historique de votre comptabilité
- La comptabilité clôturée a été automatiquement archivée sur votre disque dur et est désormais accessible dans le répertoire "Historique Compta".

- Les éditions de l'exercice clôturé sont accessibles dans l'historique de votre comptabilité.

Pour y accéder, cochez "Historique", puis à l'aide du menu déroulant en face de "Personne Comptable", choisissez l'année que vous voulez afficher.
Seules les années clôturées sur cet ordinateur sont accessibles.
1.5. Accéder aux fichiers des écritures comptables FEC
Pour accéder aux fichiers des écritures comptables FEC, après avoir clôturé un exercice quittez le logiciel My Agathe Compta.
Double cliquez sur l'icône My Agathe Compta et choisissez Historique puis l'exercice souhaité.
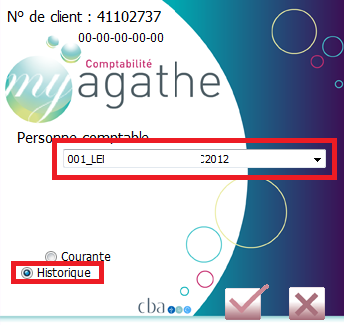
Placez vous ensuite sur Outils et options puis sur Fichiers à fournir en cas de contrôle fiscal.
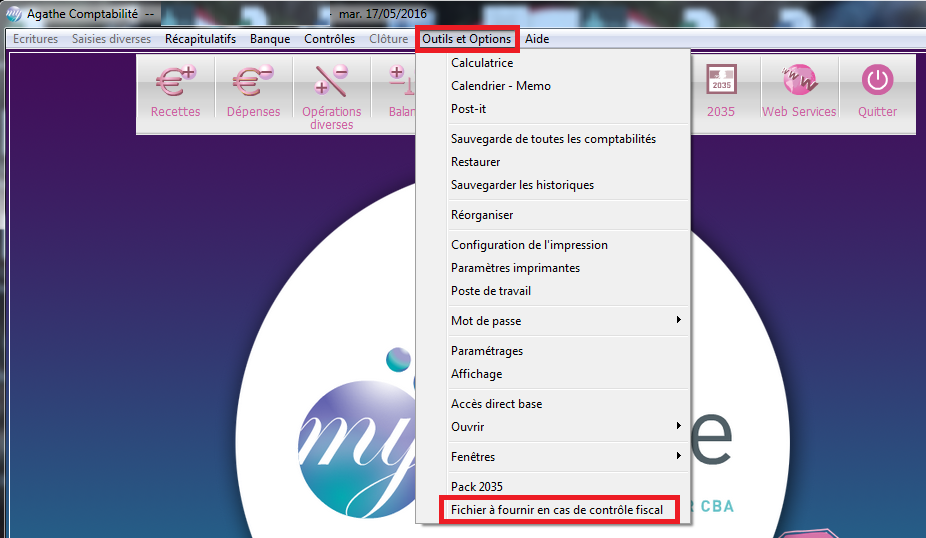
Une fenêtre s'ouvre alors avec l'ensemble des fichiers FEC.