Table des matières
Installer l'application Microsoft Remote Desktop
Pour télécharger l’application Microsoft Remote Desktop sur votre smartphone ou tablette Android, veuillez tout d’abord appuyer sur le logo
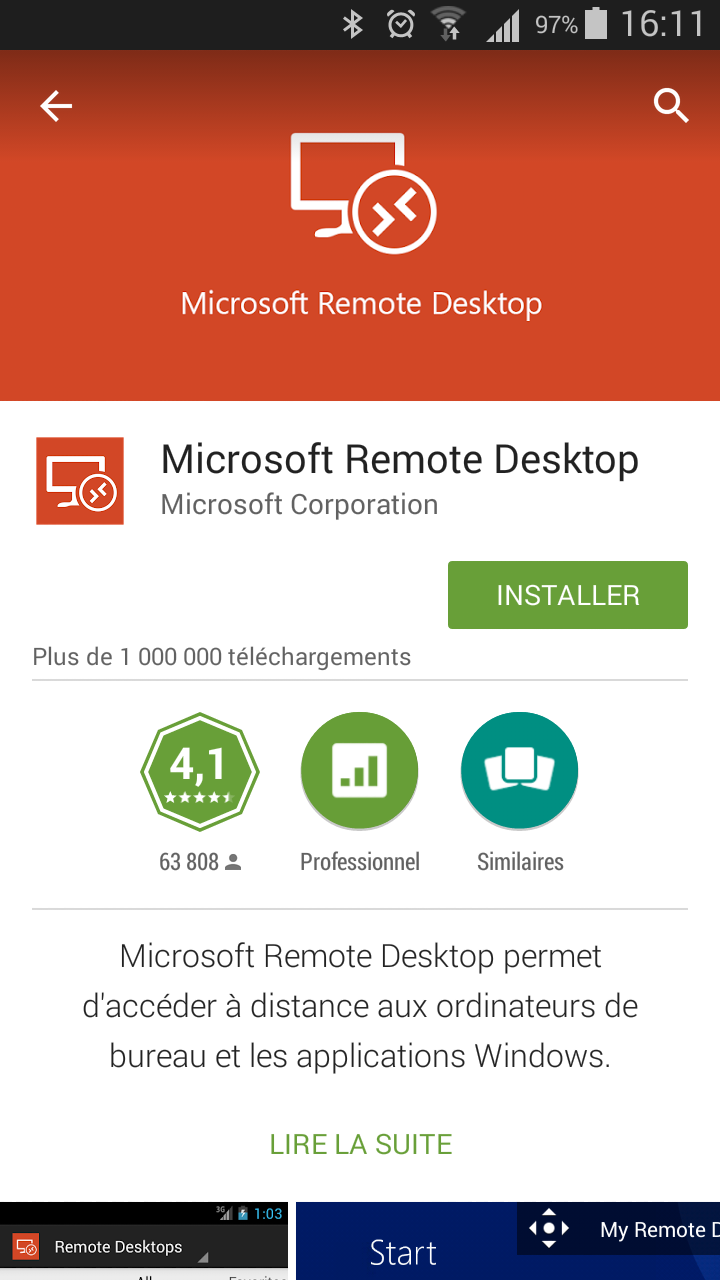
|
Appuyez ensuite sur  vous permettant d’effectuer une recherche, puis saisissez « Microsoft Remote » dans la zone de texte prévue à cet effet. Choisissez "Microsoft Remote Desktop". Vous accédez à cette page ci-contre.
vous permettant d’effectuer une recherche, puis saisissez « Microsoft Remote » dans la zone de texte prévue à cet effet. Choisissez "Microsoft Remote Desktop". Vous accédez à cette page ci-contre. |
Il vous suffit alors d’appuyer sur le bouton
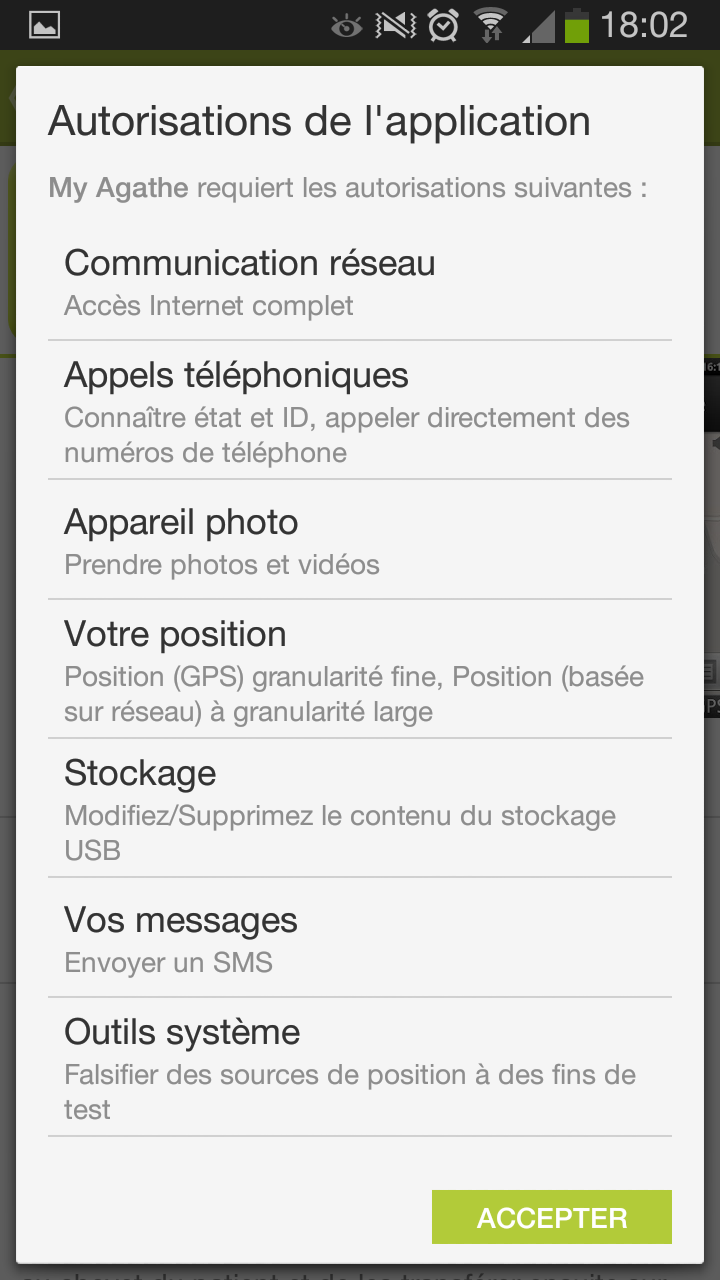
|
Appuyez ensuite sur le bouton |
Une fois le téléchargement terminé, l’application sera disponible sur votre écran d’accueil.
Se procurer les informations de connexion.
Pour accéder à votre logiciel, vous devez récupérer plusieurs informations :
Le nom du serveur
Le nom d'utilisateur
Le mot de passe de connexion.
Vous pouvez soit :
- Les demander à votre correspondant par email à l'adresse cp@cbainfo.fr
- Les retrouver sur votre logiciel My Agathe Connect.
Pour le second cas, voici comment procéder.
Faites un clic droit sur votre icône My Agathe Connect et choisissez modifier.
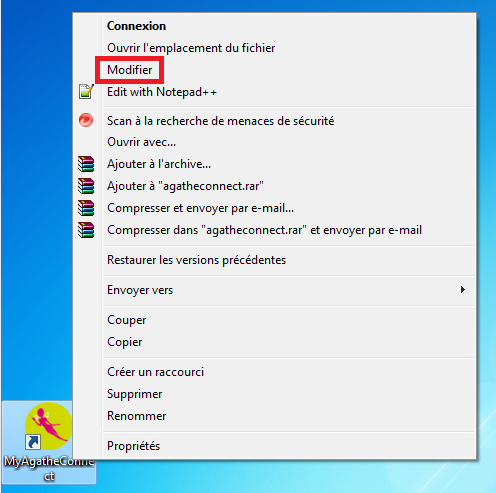
Vous trouverez le nom du serveur (encadré en rouge dans notre exemple), ainsi que
le nom d'utilisateur (encadré en vert), notez les.
Pour PC
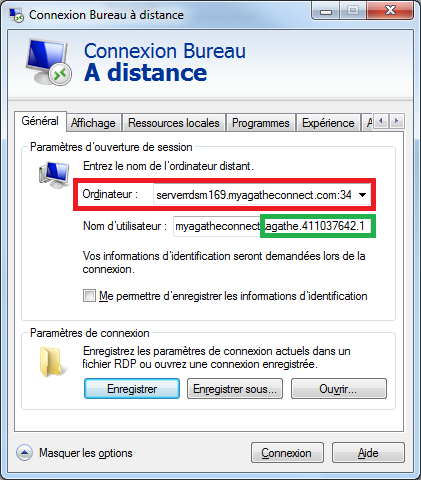
Pour MAC
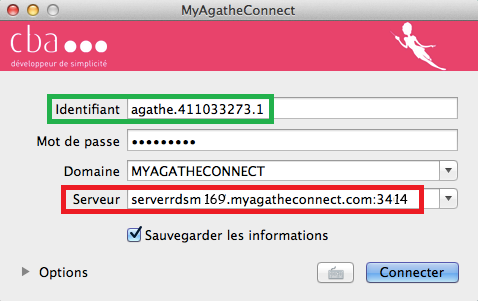
Pour le mot de passe, il s'agit de celui que vous utiliser pour ouvrir votre logiciel My Agathe.
Fermer cette fenêtre et passez à l'étape suivante.
Configurer son application Microsoft Remote Desktop
Ouvrez l'application en utilisant l'icône
 présente sur votre tablette (ou téléphone).
présente sur votre tablette (ou téléphone).Une page vous affichant les nouveautés s'ouvre, ferme la comme ci-dessous.
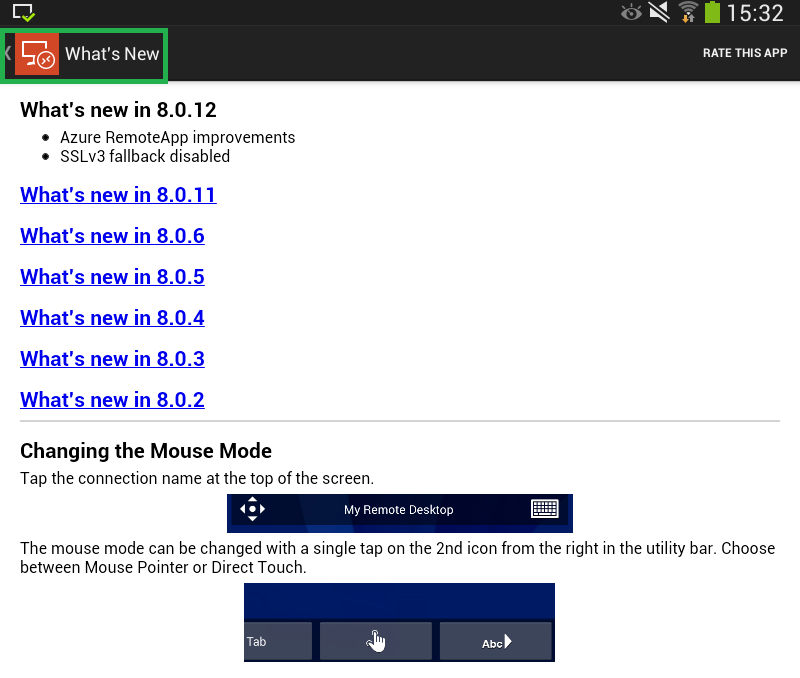
Nous allons maintenant configurer la connexion à votre logiciel My Agathe Connect.
Appuyez sur le + présent en haut à droite et choisissez Desktop.
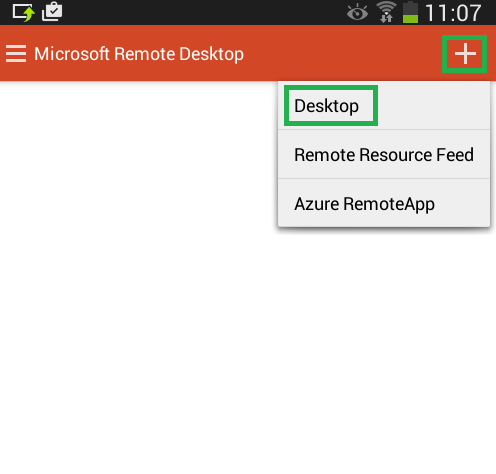
On vous propose alors de renseigner le PC Name qui est le nom du serveur récupéré plus tot.
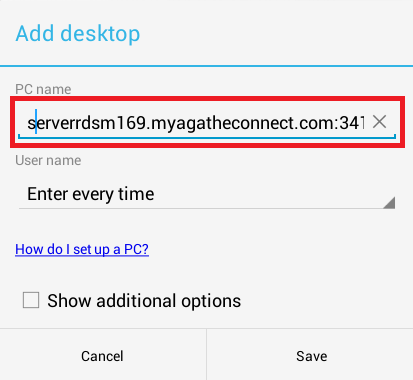
Appuyez ensuite sur Enter every time et choisissez Add user account.
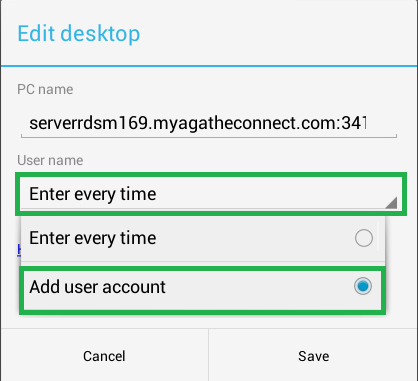
Dans la case User Name notez le nom d'utilisateur récupéré plus tot.
Dans la casse Password notez votre mot de passe de connexion au logiciel Agathe Connect.
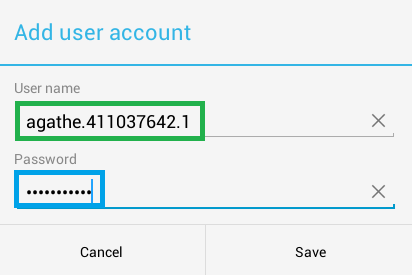
Appuyez sur Save pour enregistrer ces éléments.
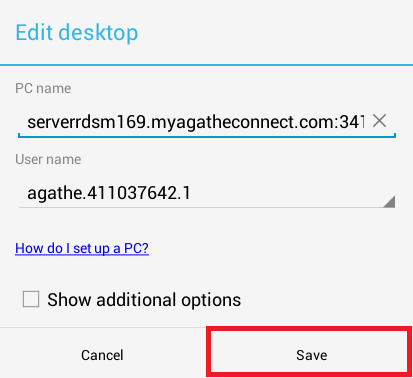
La connexion à votre logiciel My Agathe Connect est créée. Pour l'utiliser, vous devez simplement appuyez sur serverrdsmXXX.myagatheconnect.
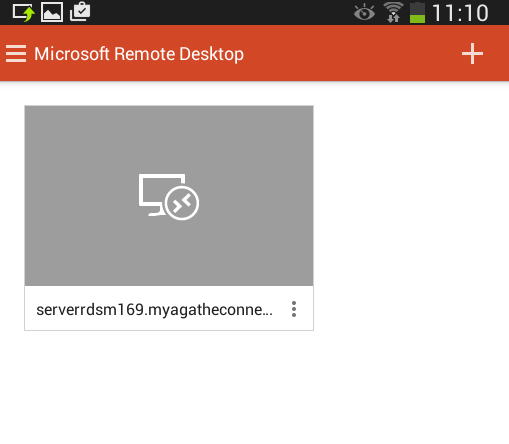
Vous retrouverez alors l'écran bleu habituel et vous pourrez ouvrir Agathe pour l'utiliser.
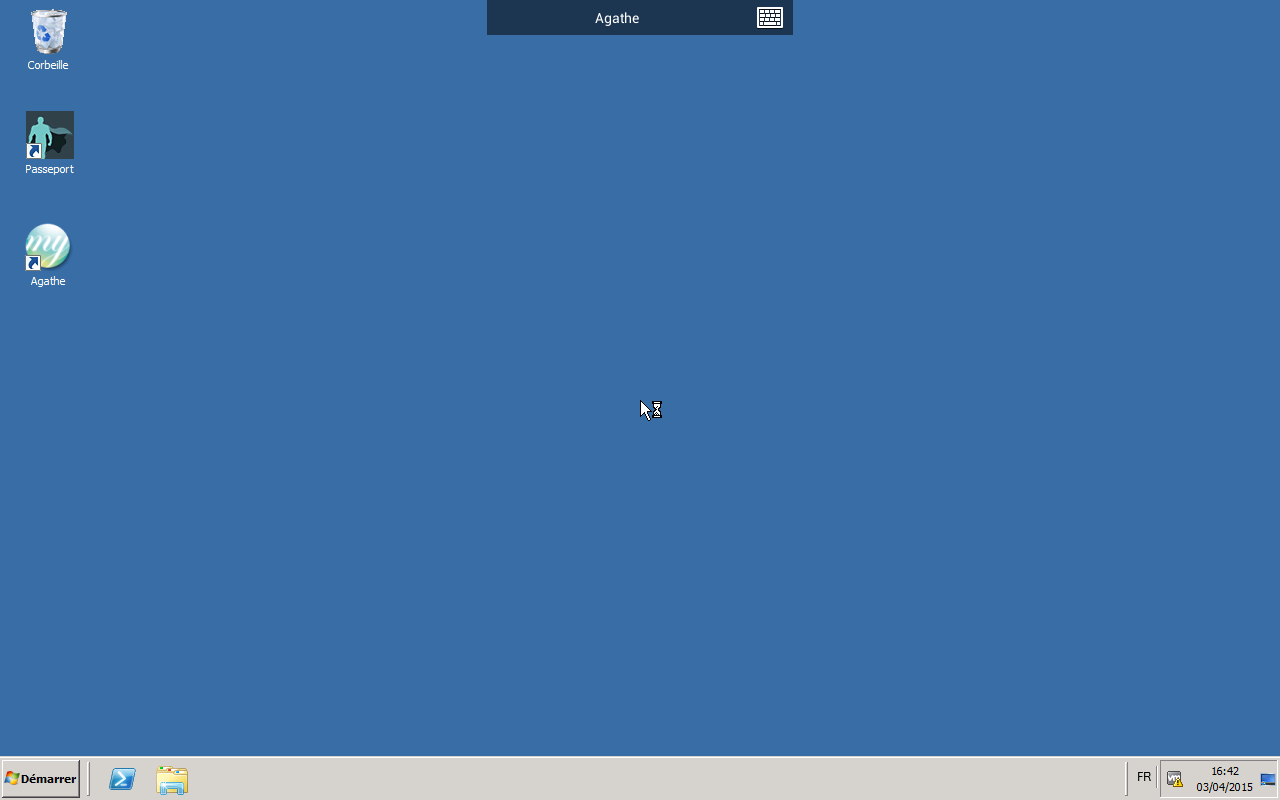
C'est terminé !