Table des matières
1. Le dossier patient.
Voici le nouveau dossier patient avec ses nouveaux onglets.Onglet Infos générales
Sur l'onglet Infos Générales vous avez les données du patient ( nom, prénom, secu, mutuelle, etc.. ).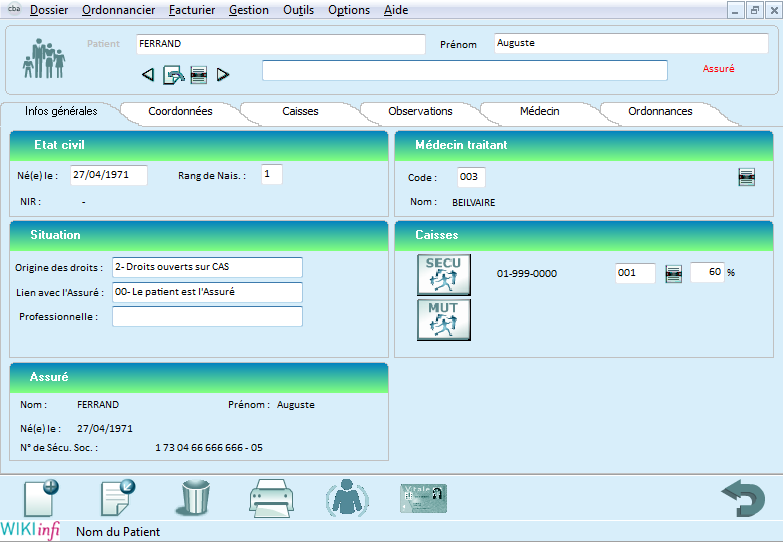
Onglet Coordonnées
Dans cette partie vous allez pouvoir saisir l'adresse du patient, son téléphone, les kilomètres entre le cabinet et son domicile... mais aussi des informations pratiques dans un mémo de 60 caractères (ex : le code de la porte, ou l'étage...).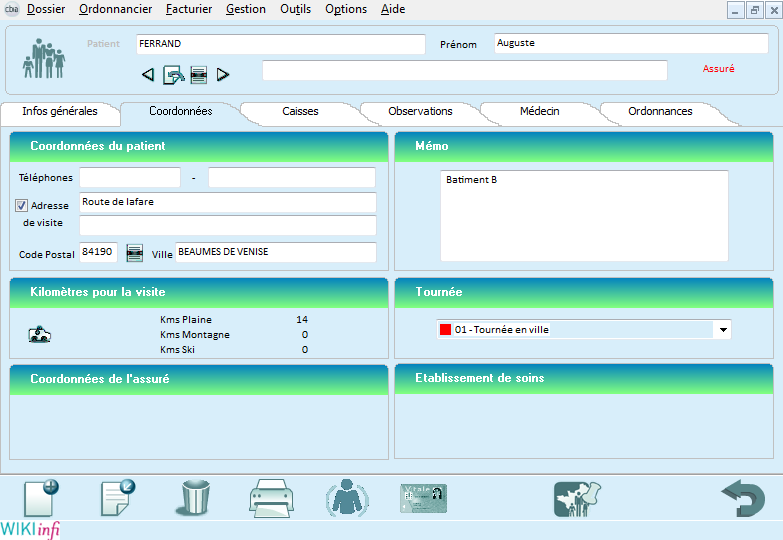
Remarque : si vous synchronisez Myagathe avec votre Iphone sachez que toutes ces informations et notamment le mémo se retouveront dans votre Iphone.
La fonction sur Myagathe (Google Map)
Le bouton
 va vous permettre de visualiser sur un plan l'adresse de votre patient mais peut vous aider à établir un itinéraire entre votre cabinet et le domicile du patient concerné.
va vous permettre de visualiser sur un plan l'adresse de votre patient mais peut vous aider à établir un itinéraire entre votre cabinet et le domicile du patient concerné.En cliquant dessus une menu de sélection va alors s'afficher :
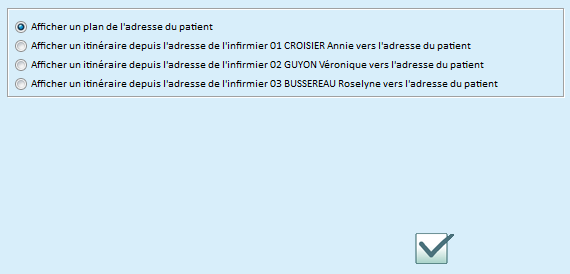
Sélectionner Afficher un plan de l'adresse du patient et valider. Le plan va alors s'afficher comme suit ...
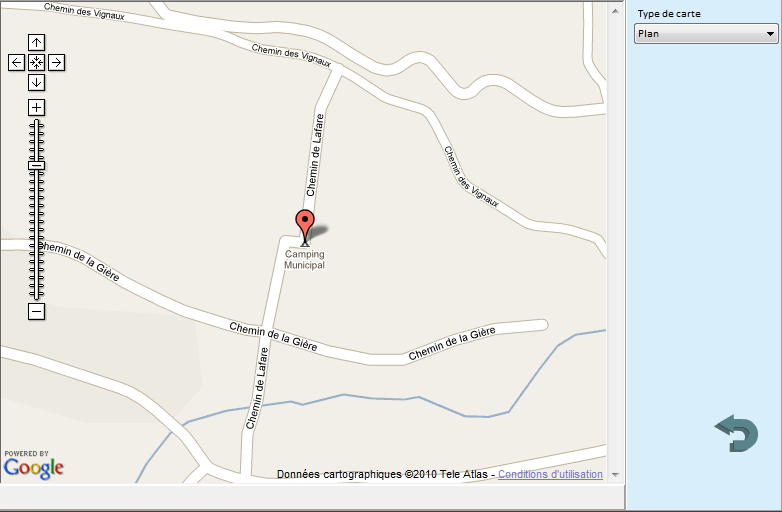
Vous avez la possibilité de choisir Le type de carte que vous voulez. Par exemple le mode Hybride
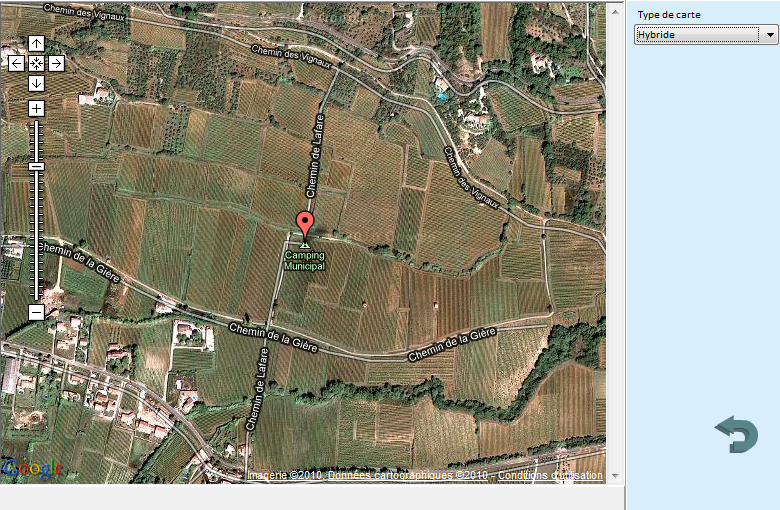
Onglet Caisses
A cet endroit vous avez les renseignements de la caisse principale et de la mutuelle.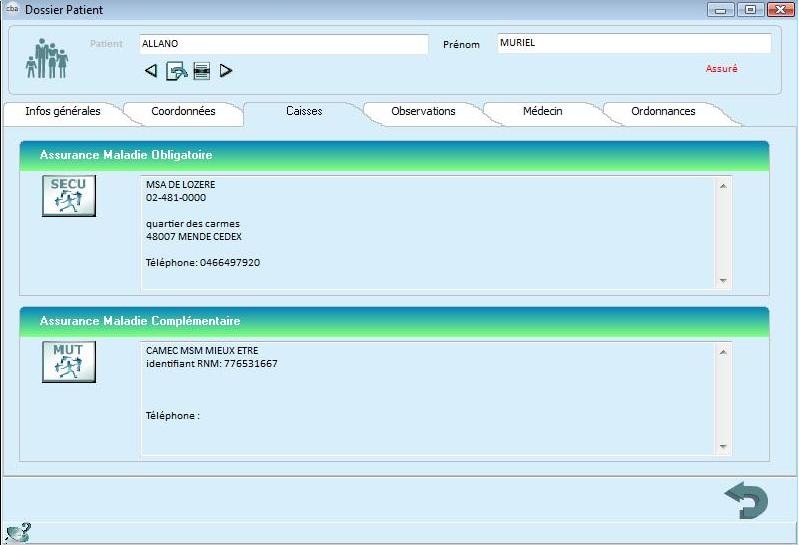
Onglet Observations
Vous pouvez scanner les documents ou importer les images de votre pc sur Agathe et saisir un commentaire.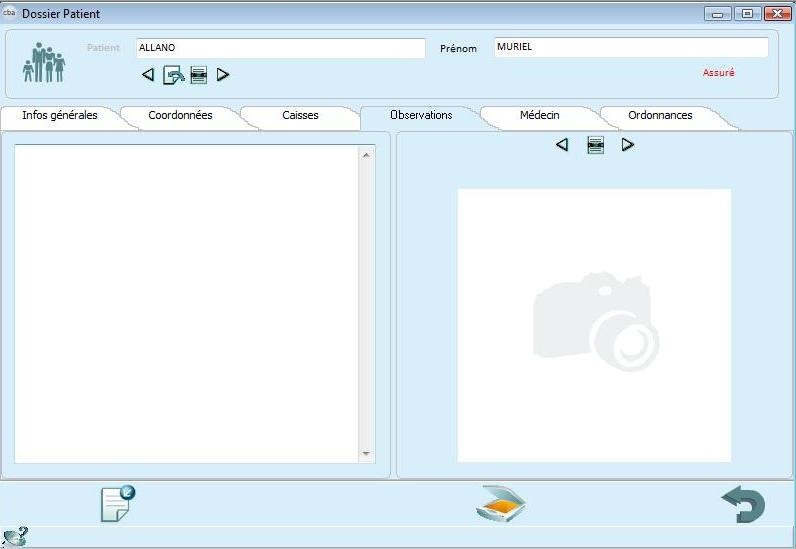
Si vous souhaitez connaitre la procédure pour scanner un document cliquez ici
Onglet Médecin
Vous avez les coordonnées du médecin et vous pouvez accéder au dossier du médecin.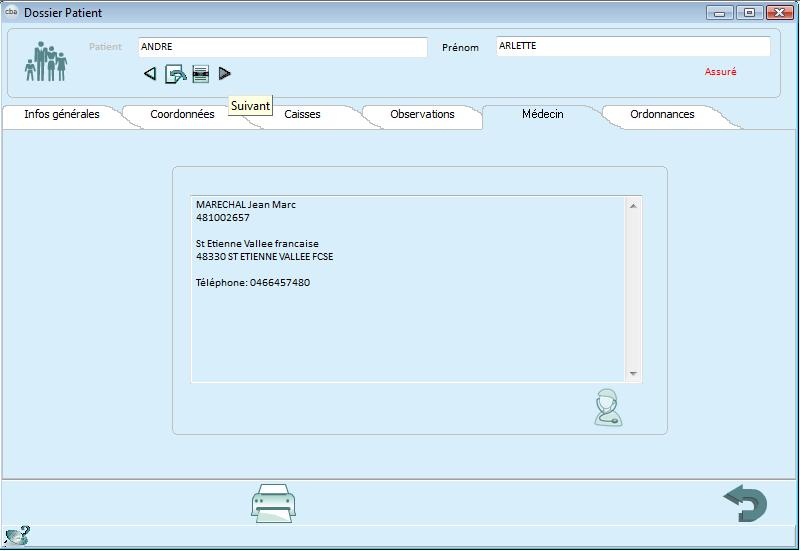
Onglet Ordonnances
Vous avez une vue globale de vos ordonnances : n° ordo, date de fin et suivi des actes (attribués, à facturer, soldés...) mais vous pouvez également à partir de cet onglet facturer et accéder à l'ordonnance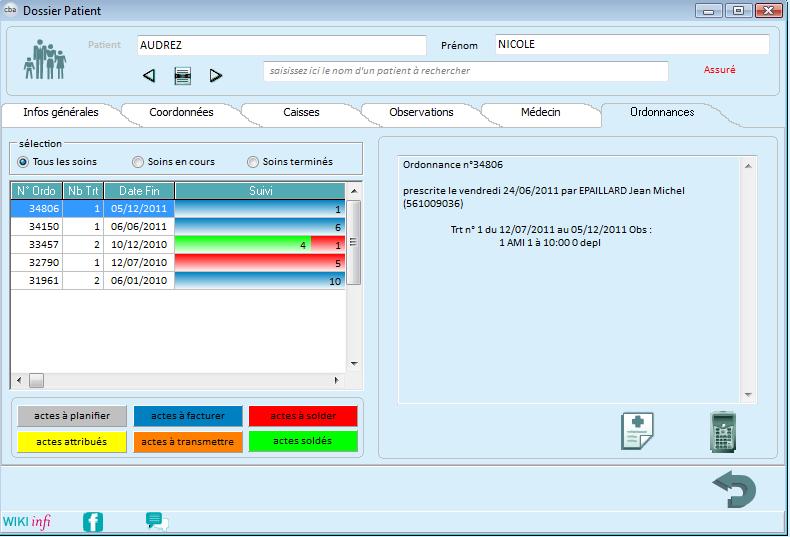
Vous pouvez afficher le détail de la barre de suivi pour une ordonnance, il vous suffit de cliquer dans la partie Suivi de l'ordonnance choisie.
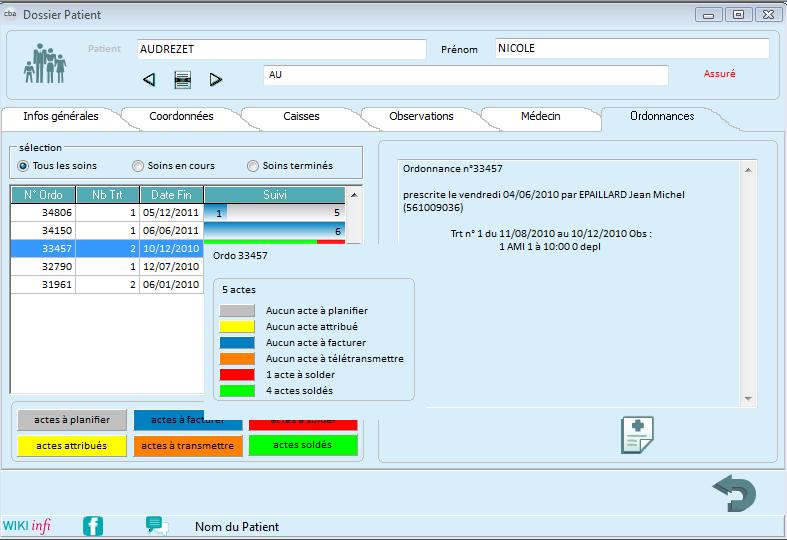
Pour connaître le détail de la légende de la barre de suivi, cliquez ici
Onglet Dossier de soins
Vous pouvez compléter des fiches de soins ainsi que visualiser les constantes de vos patients, pratique pour avoir un suivi complet et personnalisé même plusieurs mois après la fin des soins.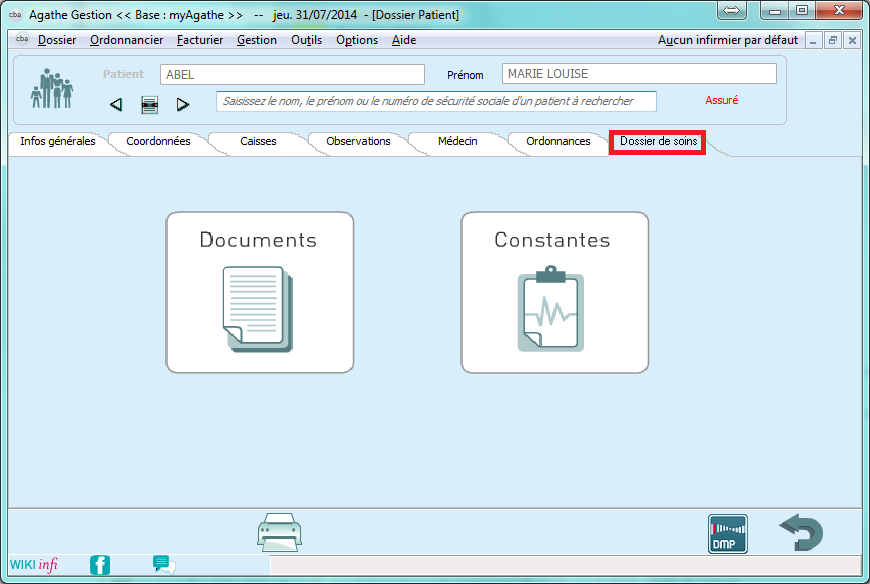
Pour avoir des informations sur l'utilisation de cet onglet, n’hésitez pas à consulter cette vidéo explicative Vidéo de présentation du Dossier de Soins
2. Création d'un dossier patient.
Création manuelle
Vous pouvez créer manuellement un dossier patient, pour cela cliquer sur l'icône .
.Partie Etat Civil
- Nom et prénom du Patient
- date de naissance
- NIR ne peut être saisi manuellement, ce champ est rempli seulement s'il existe sur la Carte Vitale du patient
Partie Situation
- Origine des droits : en création manuelle vous pouvez saisir les droits 0, 1, 2; CAS signifie Carte d'Assuré Social
- Lien avec l'assuré : situation du patient, est-il assuré ou ayant droit ?
- Professionnelle : situation professionnelle de votre patient (facultatif)
Partie Assuré
Dans cette partie vous ne pouvez rien saisir manuellement si votre patient est ASSURE, lors de la validation du dossier une fenêtre intitulée Dossier Assuré s'ouvrira et vous pourrez renseigner :
- le numero de sécurité sociale
- l'adresse du patient
Si votre patient est un ayant droit, dans ce cas là vous devrez cliquer sur l'icône Liste des Assurés et sélectionner l'assuré du patient, s'il n'existe pas il faudra le créer en cliquant sur l'icône ENREGISTRER LES INFORMATIONS et saisir
- Le Code patient : généralement on met le nom du patient et la première lettre de son prénom
- Son prénom
- Sa date de naissance
- Son numéro de Sécurité Sociale
- L'adresse de l'assuré
Partie Médecin
Afin d'enregistrer le médecin de votre patient il suffit de cliquer sur l'icône Liste des médecins et sélectionner le médecin voulu, s'il n'existe pas il faudra le créer en cliquant sur l'icône ENREGISTRER LES INFORMATIONS D'UN NOUVEAU PRESCRIPTEUR et saisir
- Nom et prénom
- n° identification
- Coordonnées du médecin ( adresse, mail ....)
Partie Caisse
Dans cette partie vous devez saisir la caisse de votre patient, pour sélectionner une caisse existante il suffit de cliquer sur l'icône Liste des caisses et sélectionner la caisse voulue, si elle n'existe pas, dans la fenêtre Liste des Caisses il vous faut cliquer sur Nouvel Enregistrement et suivre les indications suivantes Dossier caisse my Agathe
Création à partir de la Carte Vitale du patient au cabinet.
Vous pouvez créer un dossier patient directement au cabinet avec la Carte Vitale, pour cela il vous faut insérer la carte vitale du patient dans le lecteur connecté à votre ordinateur et cliquer sur l'icône correspondant à la carte vitale :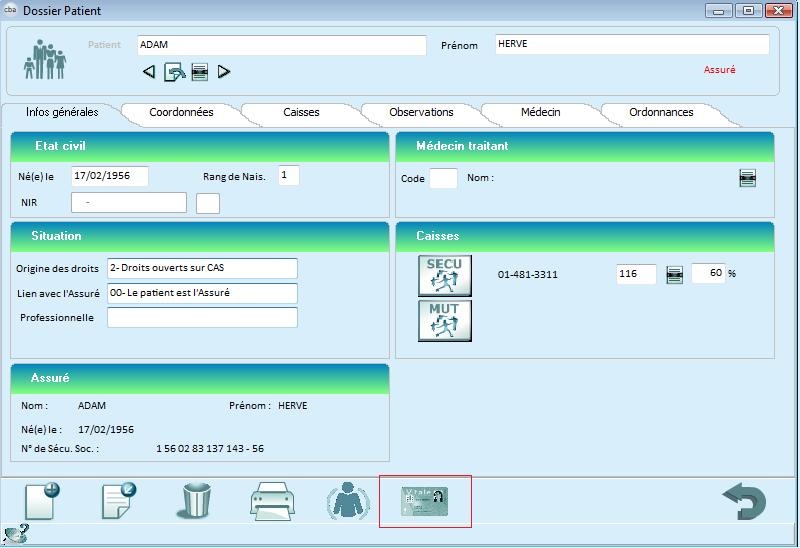
La fenêtre suivante va apparaître :
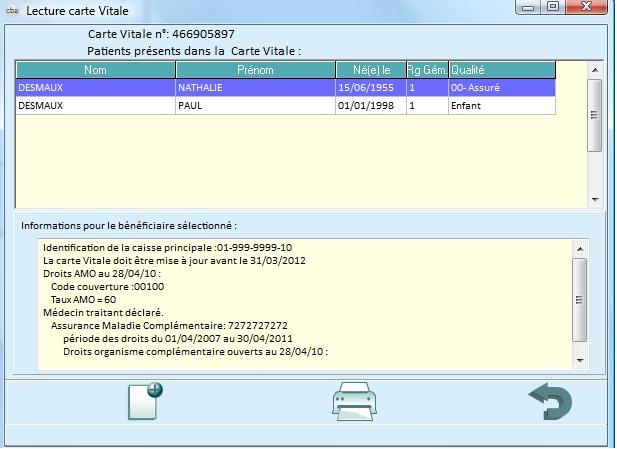
Sur cette fenêtre vous visualisez la ou les personnes présentes sur la Carte Vitale, pour créer la personne désirée vous pouvez double-cliquer sur son nom ou sélectionner la ligne du patient et cliquer que le bouton de création/modification et ensuite, compléter la fiche patient.
Si le patient est déjà présent dans votre logiciel, cette opération vous permet de mettre à jour l'empreinte de la carte vitale de ce dernier.
Prise d'empreinte Carte Vitale sur le lecteur
Dans un premier temps vous devez récupérer les informations de la CV directement chez votre patient et ensuite décharger votre lecteur pour que le dossier patient soit crée ou mis à jour.Si vous avez un lecteur Vital Act veuillez vous rendre sur la page suivante Saisir une empreinte de carte vitale dans le Vital'act.
Si vous avez un lecteur Vital Act 3S veuillez vous rendre sur la page suivante
Saisir une empreinte de carte vitale dans Vital Act 3S
Si vous avez un lecteur EFT930 veuillez vous rendre sur la page suivante Saisir une empreinte de carte vitale dans le EFT930.
3. Suppression d'un dossier patient
Vous avez la possibilité d'archiver/supprimer des dossiers patients afin de mettre à jour votre patientèle sur Agathe.
Pour ceci, placez vous sur un dossier patient concerné.
Vous pouvez ensuite cliquer sur le symbole de corbeille.
Dossier patient
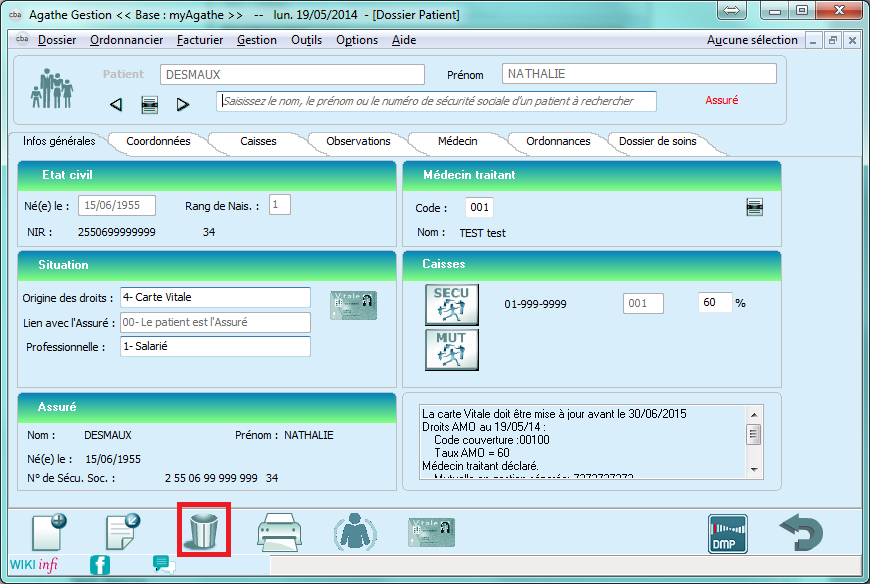
Trois options vous sont proposées:
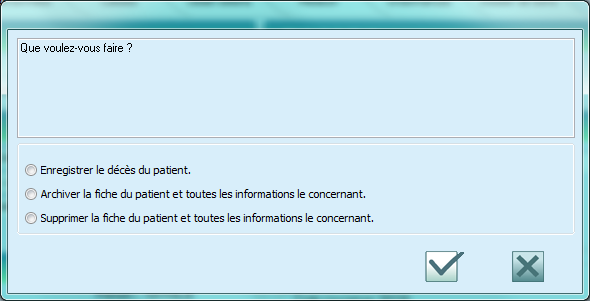
- Votre patient est décédé : Le logiciel vous proposera de noter la date du décès. Dans ce cas, le patient ne sera plus facturable mais vous pourrez toujours consulter les ordonnances et les factures. Si vous avez fait l'opération par mégarde, il vous suffit de cliquer de nouveau sur la corbeille et vous pourrez cocher la case annuler la date de décès. Il faudra ensuite reprendre l'empreinte de la carte vitale et recréer les ordonnances.
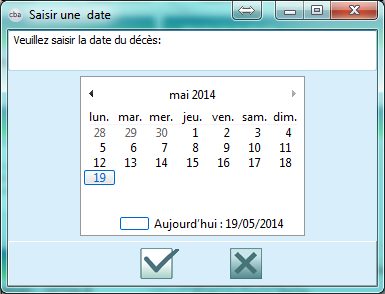
- Archiver la fiche du patient et toutes les informations le concernant : Le patient n'apparaitra plus dans le menu ordonnance. Vous annuler cet archivage en vous placez sur le dossier du patient et en cliquant sur la corbeille.
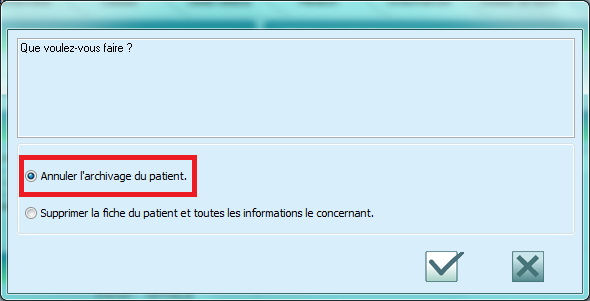
Choisissez "Annuler l'archivage du patient du patient".
Vous pourrez à nouveau créer des ordonnances et facturer ce patient. Cependant si vous désirez facturer en mode sécurisé, il faudra, au préalable, reprendre l'empreinte de carte vitale de votre patient.
- Supprimer la fiche du patient et toutes les informations le concernant : Le patient et toutes ces informations (ordonnances, factures, etc) seront supprimés. Il sera impossible de revenir en arrière !
4. Modification d'un dossier patient
Onglet Infos générales
Sur cet onglet si votre patient a été crée ou mis à jour avec la CV, seuls le dossier médecin et la mutuelle sont modifiables, sinon tout est modifiable.Onglet Coordonnées
Sur cet onglet vous pouvez saisir ou modifier les coordonnées du patient, les kilomètres, le mémo, l'établissement de soins ; modifier la zone du patient et seulement consulter les coordonnées de l'assuré.Onglet Observation
Ici en modification vous pouvez saisir une liste d'observations concernant votre patient, la numérisation ne nécessite pas d'être en mode Modification.5. Rajouter des kilomètres sur mon dossier patient
Allez dans Dossier/Patient ou sur l'icône
 sur la page d'accueil d'Agathe.
sur la page d'accueil d'Agathe.Vous arrivez sur le dossier patient.
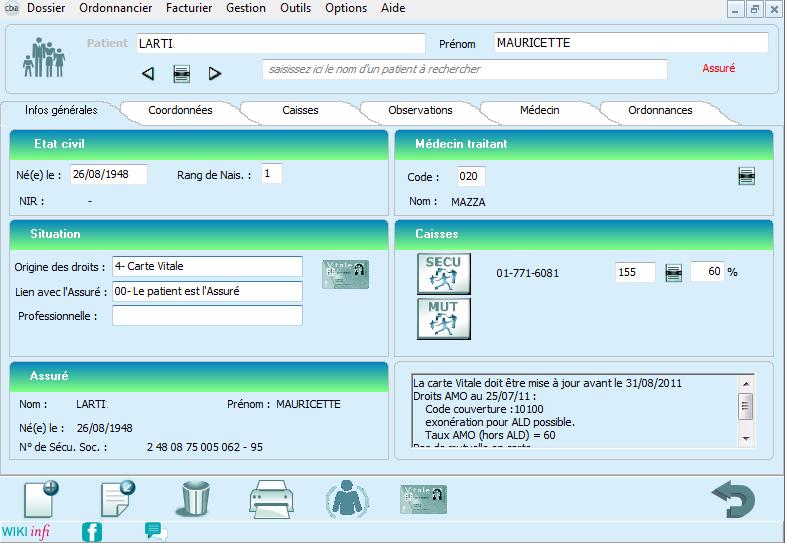
Positionnez vous sur le patient en question.
Ensuite cliquez sur l'onglet Coordonnées en haut vous arrivez sur la fenêtre suivante.
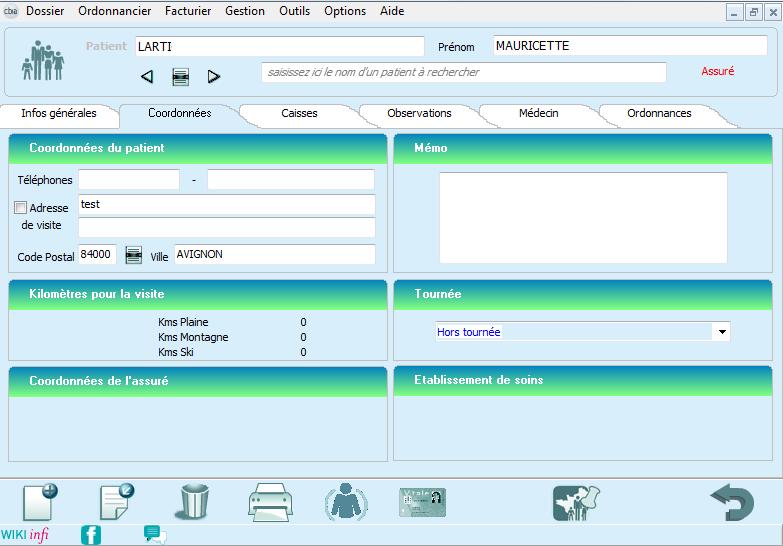
- Cliquez sur l'icône
 et dans la partie Kilomètres pour la visite vous cliquez sur la petite ambulance.
et dans la partie Kilomètres pour la visite vous cliquez sur la petite ambulance.
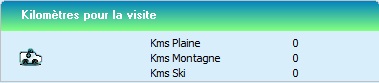
Le panneau suivant s'affiche, il vous suffit de rentrer les kilomètres aller/retour. Le logiciel fera la déduction kilométrique automatiquement lors de la facturation (c'est à dire que pour des kilomètres en plaine, le logiciel enlèvera 4 kilomètres et 2 dans le cas de kilomètres en montagne).
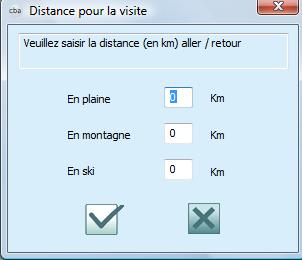
Quand vous rentrez les kilomètres vous avez trois choix, à savoir, kilomètres En plaine ou En montagne ou En ski. Une fois la saisie faite,
confirmer la modification pour ajouter les kilomètres à tous les actes non facturés du patient.
Vous avez une nouvelle option dans myAgathe avec la version 463, vous pouvez voir les kilomètres exacts entre le cabinet et le patient. Pour cela quand vous êtes sur l'onglet Coordonnées cliquez sur le bouton
 en bas.
en bas.
Choisir avec quelle infirmière et validez.
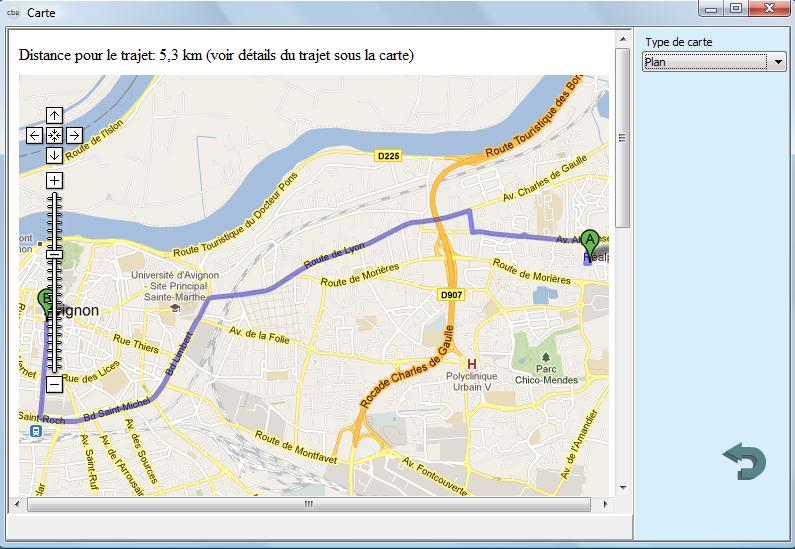
En haut à gauche vous avez le kilomètrage aller donc ce résultat doit être multiplié par deux pour avoir le total aller/retour. Dans notre exemple 5,3 donc 6 après avoir arrondi au chiffre supérieur.