Table des matières
- Tout savoir sur l'application My
- Comment installer l'application My
- Comment avoir la nouvelle version de l’application « my » ?
- Comment connecter mon téléphone à un réseau wifi ?
- Comment charger ma tournée dans mon application My / dans mon téléphone ?
- Comment décharger mon téléphone, mon application My dans Agathe ?
- Comment créer un nouveau patient avec l'application My / avec mon téléphone
- Comment modifier un patient avec l'application My / avec mon téléphone
- Comment créer une ordonnance avec l'application My / avec mon téléphone
- Comment modifier une ordonnance avec l'application My / avec mon téléphone
- Comment ajouter un rendez-vous pour un patient à ma tournée dans mon téléphone, avec l’application « my » ?
- Comment créer un dossier de soin dans mon téléphone, avec l’application « my » ?
- Comment numériser une ordonnance SCOR avec l'application My / avec mon téléphone
- Comment numériser une attestation mutuelle avec l'application My / avec mon téléphone
- Comprendre et utiliser le rapport de déchargement de l'application My
Tout savoir sur l'application My
Avec l’Appli My, je fais tout en tournée !
My, c’est l’appli gratuite qui vous permet d’emporter Agathe dans votre sac. My vous offre une vraie mobilité en vous permettant de travailler en tournée et au chevet du patient, directement sur votre téléphone !
J’emporte My Agathe dans mon sac !
Petite revue de ses principales fonctionnalités.

|
• TOURNEE Je visualise ma tournée et j’ajoute des rendez-vous o Je consulte ma tournée o Je crée un rendez-vous o Je modifie mes rendez-vous |

|
• ORDONNANCES Je crée, je numérise et j’envoie les ordonnances avec SCOR o Je crée une nouvelle ordonnance o J’ajoute un traitement o J’ajoute un prescripteur o Je numérise l’ordonnance avec SCOR o Je personnalise les touches d’actes |
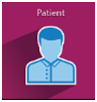
|
• PATIENT Je crée, je mets à jour et je géolocalise mes patients o Je consulte mes fiches patients o J’ajoute un nouveau patient o Je modifie mes fiches patients o Je saisis sa mutuelle et je numérise son attestation |

|
• DOSSIER DE SOINS Je consulte et je complète les dossiers de soins o Je consulte les constantes o Je mets à jour les dossiers de soins o Je prends des photos de plaies o J’ajoute une note au dossier o Je crée un nouveau dossier de soins |
Vous pouvez télécharger le guide de l’application « my » avec mon téléphone Adroid (Galaxy, Wiko, HTC…) en cliquant ici
Comment installer l'application My
Sur un téléphone Androïd
Votre téléphone fonctionne sous Android. C’est donc sur le Play Store que vous téléchargerez l’application My.
ATTENTION: Afin de pouvoir télécharger l'application il faudra que la version d'Android soit supérieur ou égale à 4.1.0
J’installe l’appli My sur mon téléphone
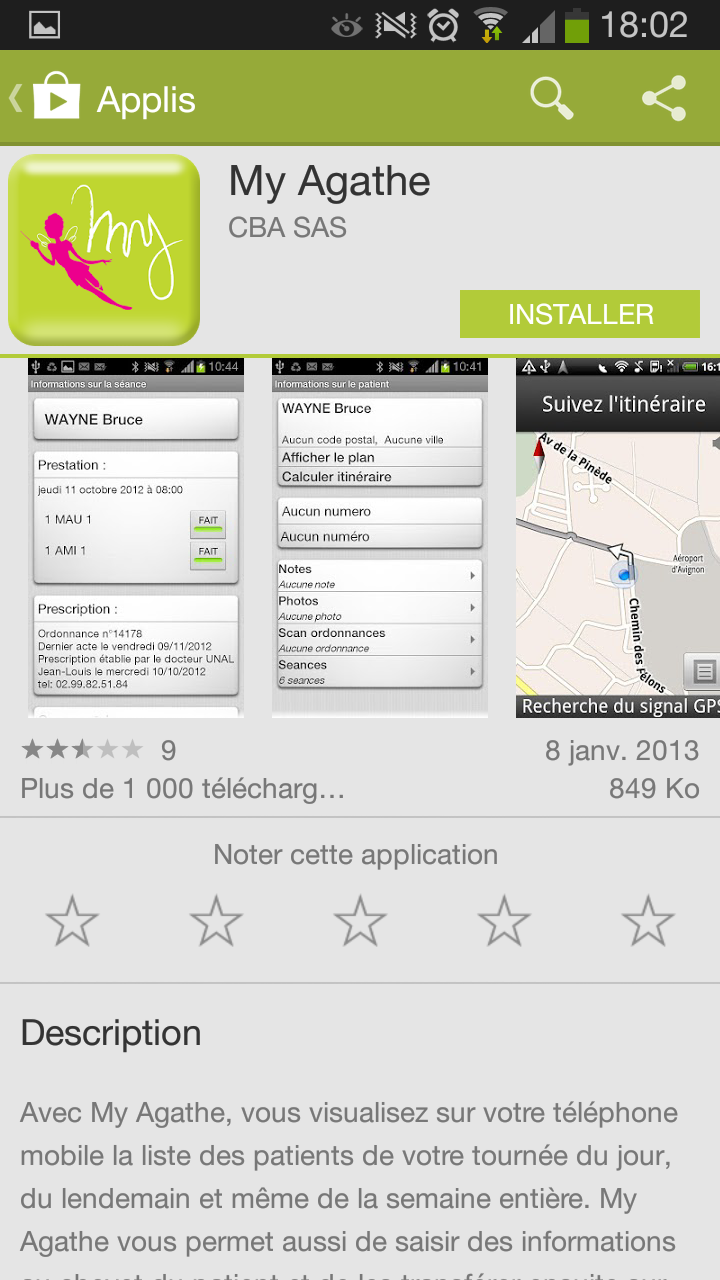
|
Pour télécharger l’appli My sur votre smartphone, veuillez tout d’abord appuyer sur le logo Appuyez ensuite sur  vous permettant d’effectuer une recherche, puis saisissez « agathe » ou « my agathe » dans la zone de texte prévue à cet effet. Vous accédez à cette page ci-contre.
vous permettant d’effectuer une recherche, puis saisissez « agathe » ou « my agathe » dans la zone de texte prévue à cet effet. Vous accédez à cette page ci-contre. |
Il vous suffit alors d’appuyer sur le bouton
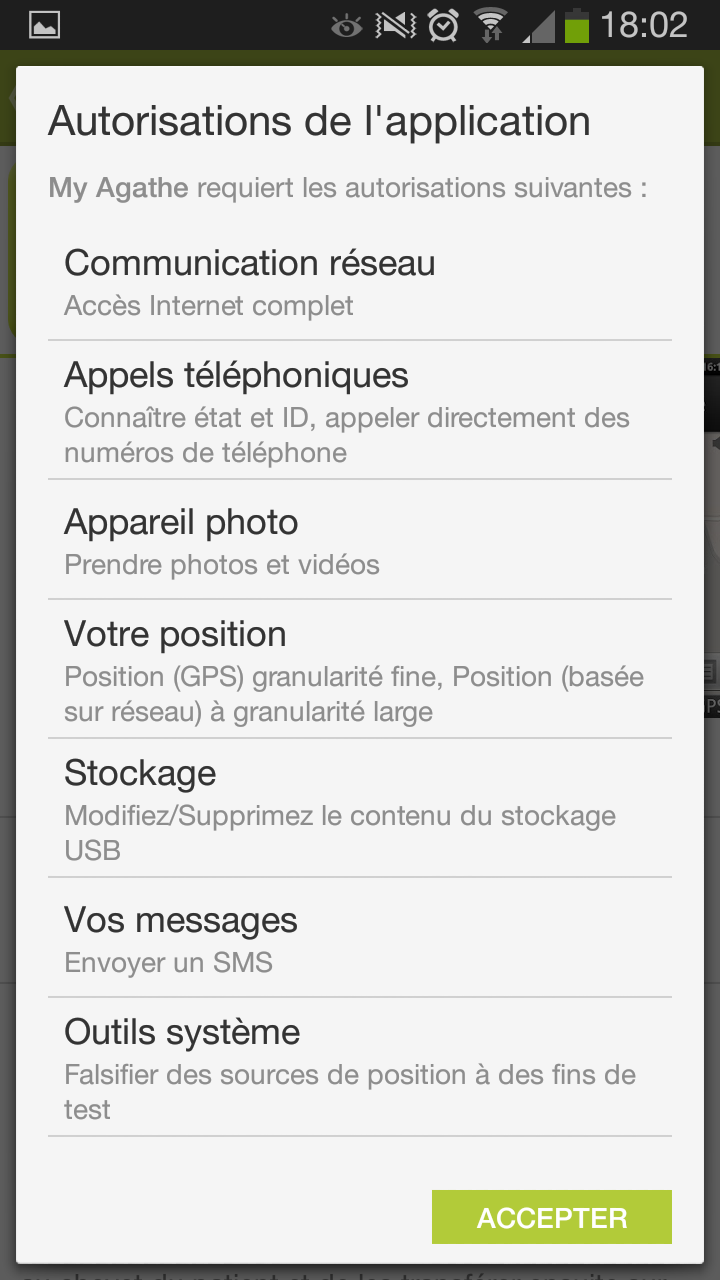
|
Appuyez ensuite sur le bouton Une fois le téléchargement terminé, l’application sera disponible sur votre écran d’accueil. Vous n’avez plus qu’à l’utiliser ! |
Sur un iPhone et iPad
Afin d'installer My sur votre iPhone (ou iPad) il vous faut cherchez l'application sur l'App Store en appuyant sur
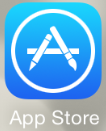 sur l'écran d’accueil de votre téléphone.
sur l'écran d’accueil de votre téléphone.ATTENTION: Afin de pouvoir télécharger l'application il faudra que la version d'iOS soit supérieur ou égale à 7.
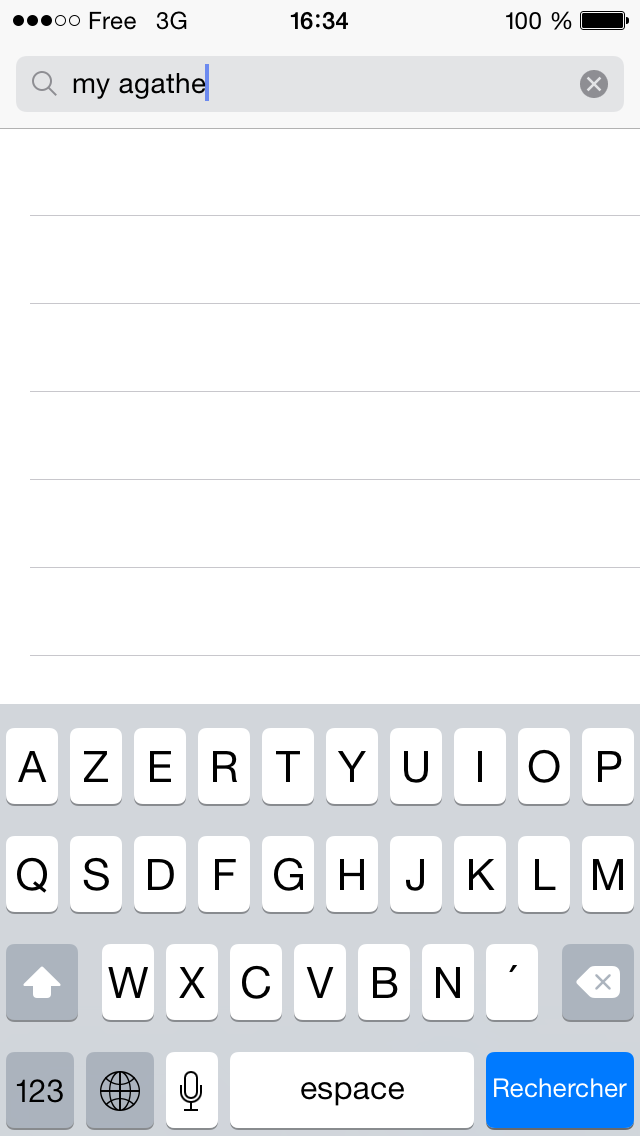
|
Ensuite vous pouvez rechercher "My Agathe" sur l'écran qui suit. |
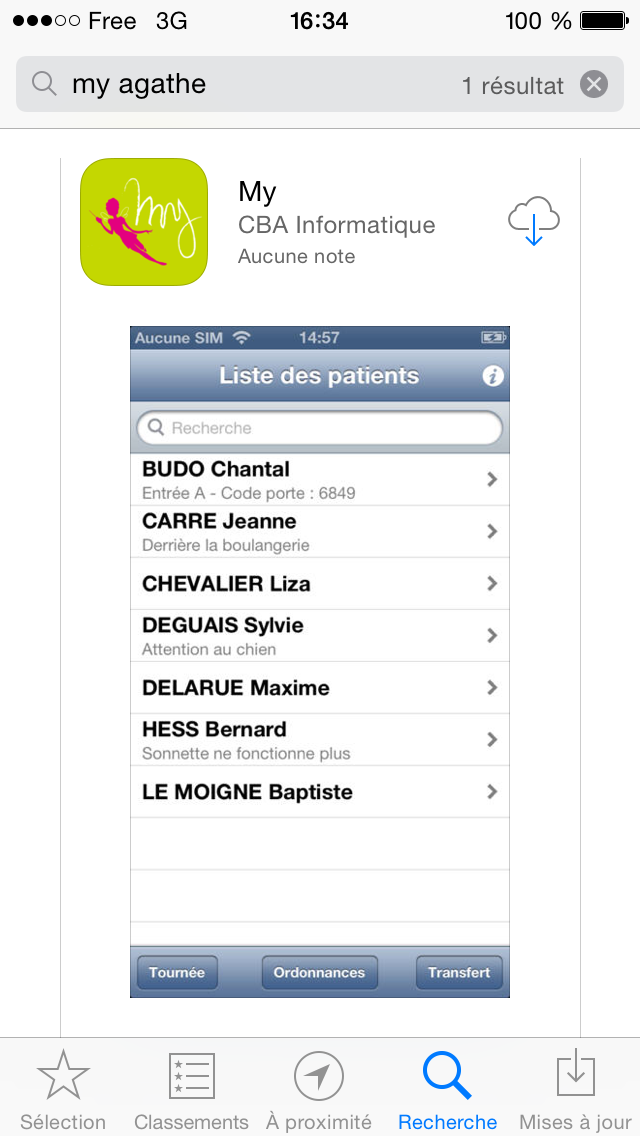
|
Puis appuyez sur |
Après vous avez à appuyer sur
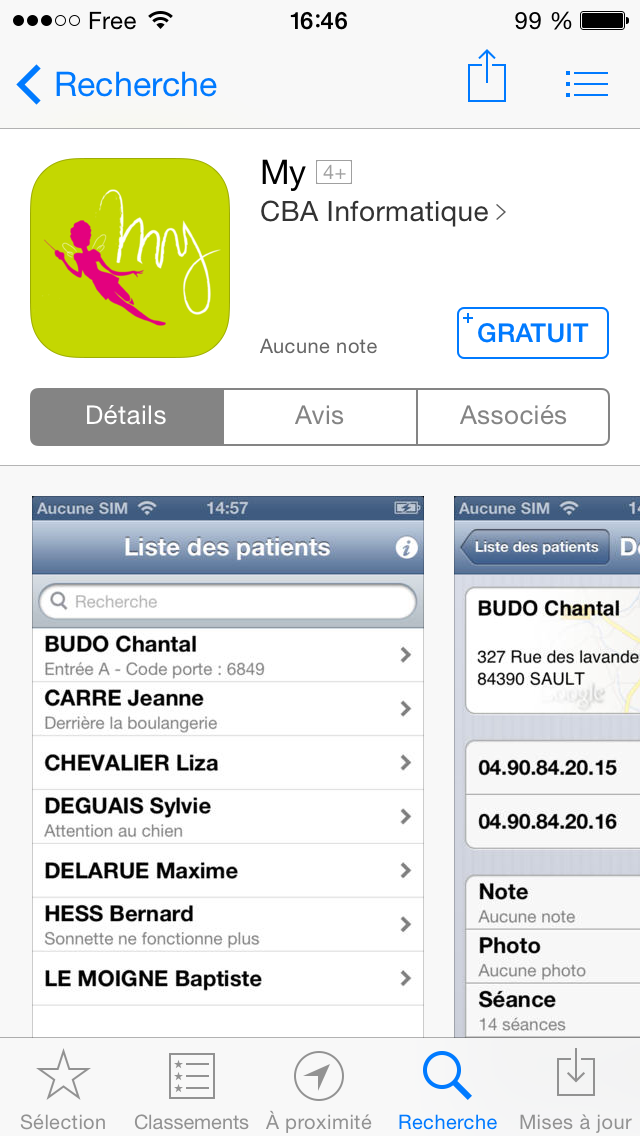
|
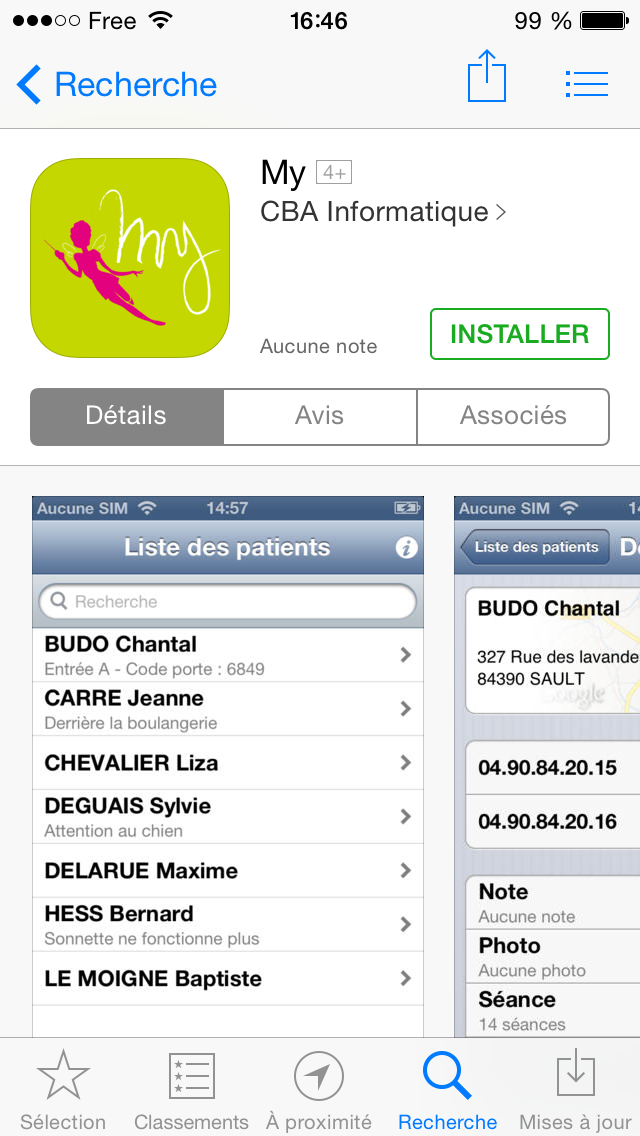
|
Une fois l'application installé vous trouverez
Comment avoir la nouvelle version de l’application « my » ?
Si vous avez déjà l'appli My d'installé sur votre téléphone elle se mettra à jour automatiquement.
Afin de le vérifier, sur la page d'accueil de My appuyez sur
ATTENTION: Afin que l'appli se mette à jour automatiquement il faudra que la version soit supérieur ou égale à 4.1.0 pour un téléphone sous Android et supérieur ou égale à 7 pour un iPhone.
{img src="img/wiki_up/Screenshot_2014-04-23-15-36-11.png" width=300}
Comment connecter mon téléphone à un réseau wifi ?
Afin de connecter votre téléphone référez-vous au mode d'emploi de votre téléphone et/ou de votre box internet.
En cas de problème nous vous invitons à vous rapprocher de votre fournisseur d'accès à internet.
Comment charger ma tournée dans mon application My / dans mon téléphone ?
Afin de charger votre tournée dans votre téléphone il vous faut cliquer sur {img src="img/wiki_up/My.png" } sur votre logiciel MyAgathe connect.
{SPLIT(joincols=>n,fixedsize=>y,colsize=>20%|80%)}
{img src="img/wiki_up/Capture2 (2).png" }
{SPLIT}
Puis sur "je charge mon téléphone".
{SPLIT(joincols=>n,fixedsize=>y,colsize=>20%|80%)}
{img src="img/wiki_up/Je charge.png" }
{SPLIT}
S'affichera alors une fenêtre vous demandant une adresse IP. Cette adresse vous sera donné par votre appli My sur votre téléphone en appuyant sur {img src="img/wiki_up/transfert.png" width=100} sur l'écran d’accueil.
{SPLIT(joincols=>n,fixedsize=>y,colsize=>20%|80%)}
{img src="img/wiki_up/Capture.png" width=350}
{img src="img/wiki_up/Screenshot_2014-04-24-14-22-44.png" width=250}
{SPLIT}
{SPLIT}
Une fois le chargement terminé une fenêtre vous confirme le chargement, il suffit alors de cliquer sur la flèche retour. Votre tournée sur sept jours est désormais enregistré dans votre téléphone.
{SPLIT(joincols=>n,fixedsize=>y,colsize=>20%|80%)}
{img src="img/wiki_up/Capture3.png" }
{SPLIT}
Comment décharger mon téléphone, mon application My dans Agathe ?
Afin de décharger votre tournée dans votre téléphone il vous faut cliquer sur {img src="img/wiki_up/My.png" }sur votre logiciel MyAgathe connect.
{SPLIT(joincols=>n,fixedsize=>y,colsize=>20%|80%)}
{img src="img/wiki_up/Capture2 (2).png" }
{SPLIT}
Puis sur "je décharge mon téléphone".
{SPLIT(joincols=>n,fixedsize=>y,colsize=>20%|80%)}
{img src="img/wiki_up/je décharge.png" }
{SPLIT}
S'affichera alors une fenêtre vous demandant une adresse IP. Cette adresse vous sera donné par votre appli My sur votre téléphone en appuyant sur {img src="img/wiki_up/transfert.png" width=100} sur l'écran d’accueil.
{SPLIT(joincols=>n,fixedsize=>y,colsize=>20%|80%)}
{img src="img/wiki_up/Capture.png" width=350}
{img src="img/wiki_up/Screenshot_2014-04-24-14-22-44.png" width=250}
{SPLIT}
{SPLIT}
Une fois le déchargement terminé une fenêtre vous affiche un rapport de déchargement, ce rapport permet de visualiser tout ce qui est déchargé du téléphone et d'y accéder si besoin.
{img src="img/wiki_up/Capture4.png" width=350}
Comment créer un nouveau patient avec l'application My / avec mon téléphone
Afin de créer un nouveau patient il vous faut appuyer sur le bouton "Patient" puis sur la page qui suit sur le portrait avec le signe +
{SPLIT(joincols=>n,fixedsize=>y,colsize=>20%|80%)}
{img src="img/wiki_up/Screenshot_2014-04-16-19-50-53.png" width=300}
{img src="img/wiki_up/Screenshot_2014-04-18-19-47-29.png" width=300}
{SPLIT}
{SPLIT}
Ensuite vous avez à renseigner le nom, le prénom, la date de naissance, le numéro de sécurité social (NIR). Les champs suivies de (*) sont obligatoires.
En appuyant sur "Qualité" vous indiquez si le patient est un assuré ou un ayant droit.
{SPLIT(joincols=>n,fixedsize=>y,colsize=>20%|80%)}
{img src="img/wiki_up/Screenshot_2014-04-18-19-27-49.png" width=300}
{img src="img/wiki_up/Screenshot_2014-04-18-19-30-58.png" width=300}
{SPLIT}
{SPLIT}
Ne restera plus qu'a saisir les coordonnées du patient, son adresse, son numéro de téléphone ainsi qu'un commentaire si cela vous est utile.
{SPLIT(joincols=>n,fixedsize=>y,colsize=>20%|80%)}
{img src="img/wiki_up/Screenshot_2014-04-18-19-37-21.png" width=300}
{img src="img/wiki_up/Screenshot_2014-04-18-19-37-47.png" width=300}
{SPLIT}
{SPLIT}
Enfin validez en haut à droite, vous trouverez alors un nouveau patient dans la liste qui sera déchargé lors de la synchronisation avec My Agathe Connect.
{SPLIT(joincols=>n,fixedsize=>y,colsize=>20%|80%)}
{img src="img/wiki_up/Screenshot_2014-04-18-19-37-47.png" width=300}
{img src="img/wiki_up/Screenshot_2014-04-18-19-39-34.png" width=300}
{SPLIT}
{SPLIT}
Comment modifier un patient avec l'application My / avec mon téléphone
Afin de modifier un patient sur l'appli my il vous faut appuyer sur {img src="img/wiki_up/Patient.png" width=50} sélectionnez un patient dans la liste puis appuyez sur {img src="img/wiki_up/crayon.png" }
Si vous avez créé le patient depuis l'appli My alors tout est modifiable, à l'inverse si le patient est enregistré sur myAgathe Connect alors seul l'adresse, le commentaire et les numéros de téléphone seront modifiable.
{SPLIT(joincols=>n,fixedsize=>y,colsize=>20%|80%)}
{img src="img/wiki_up/Screenshot_2014-04-24-18-58-27.png" width=300}
{img src="img/wiki_up/Screenshot_2014-04-24-18-59-00.png" width=300}
{SPLIT}
{SPLIT}
Comment créer une ordonnance avec l'application My / avec mon téléphone
Pour commencer appuyez sur {img src="img/wiki_up/ordonnance.png" width=75}puis sur {img src="img/wiki_up/Ajout ordo.png" width=50}
{SPLIT(joincols=>n,fixedsize=>y,colsize=>20%|80%)}
{img src="img/wiki_up/Screenshot_2014-04-16-19-50-53.png" width=300}
{img src="img/wiki_up/Screenshot_2014-04-16-19-53-45.png" width=300}
{SPLIT}
{SPLIT}
Ici dans la partie "Patient" appuyez sur {img src="img/wiki_up/portrait.png" width=50}afin de sélectionner un patient
{SPLIT(joincols=>n,fixedsize=>y,colsize=>20%|80%)}
{img src="img/wiki_up/Screenshot_2014-04-16-19-52-40.png" width=300}
{img src="img/wiki_up/Screenshot_2014-04-16-19-54-06.png" width=300}
{SPLIT}
{SPLIT}
Afin de saisir une mutuelle puis numériser l'attestation du patient il vous faut appuyer sur "Saisir/Scanner une mutuelle", ensuite saisissez le nom et le numéro de la mutuelle.
Après pour numériser l'attestation il vous faut appuyer sur "Numériser une attestation" puis appuyez sur l'écran pour prendre une photo.
{SPLIT(joincols=>n,fixedsize=>y,colsize=>20%|80%)}
{img src="img/wiki_up/Screenshot_2014-04-16-19-52-40.png" width=300}
{img src="img/wiki_up/Screenshot_2014-04-24-19-27-54.png" width=300}
{SPLIT}
{SPLIT}
Dans la partie "Prescripteur" appuyez sur "Aucun" afin de sélectionner un médecin
{SPLIT(joincols=>n,fixedsize=>y,colsize=>20%|80%)}
{img src="img/wiki_up/Screenshot_2014-04-16-19-52-40.png" width=300}
{img src="img/wiki_up/Screenshot_2014-04-16-19-58-04.png" width=300}
{SPLIT}
En dessous du prescripteur vous pourrez sélectionner la date de la prescription
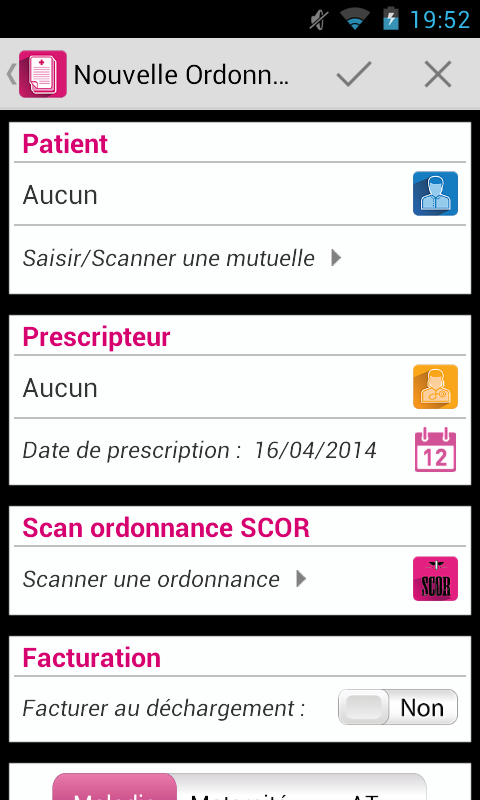
|
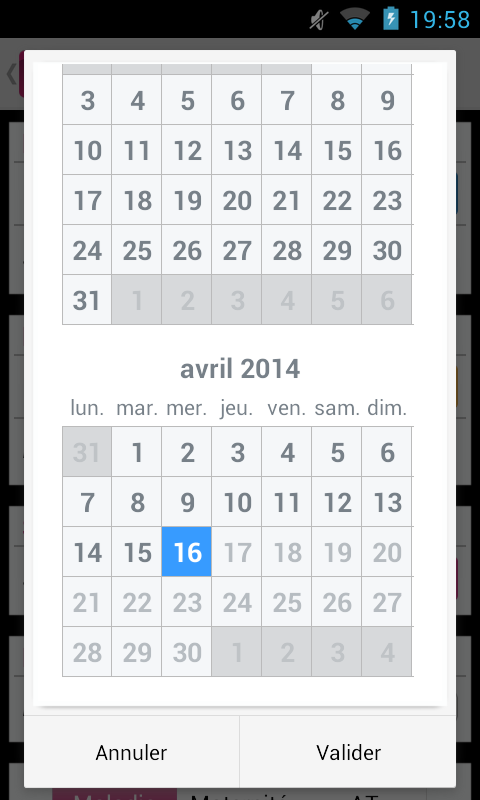
|
Afin de scanner une ordonnance SCOR appuyez sur "Scanner une ordonnance" puis appuyez sur l'écran pour prendre une photo.
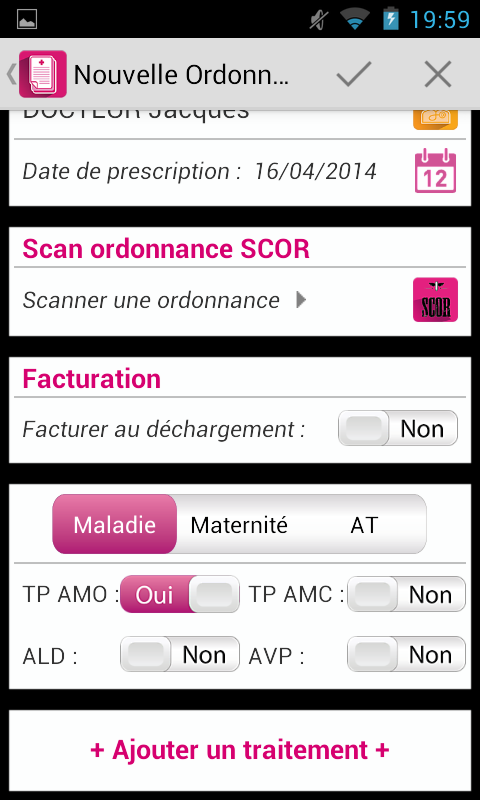
Vous arrivez ensuite sur la partie "Facturation".
Si vous cochez "oui" à "Facturer au déchargement" le logiciel MyAgathe Connect vous proposera directement de facturer cette ordonnance au moment du déchargement.
Vous pouvez ensuite choisir s'il s'agit d'un cas de maladie, maternité ou d'accident du travail (AT).
Vous avez égalemnt la possibilité de choisir quel Tiers payant (TP) vous souhaitez effectuer
Cochez "oui" à "TP AMO" pour pratiquer le Tiers payant avec l'assurance maladie obligatoire du patient.
Cochez "oui" à "TP AMC" pour pratiquer le Tiers payant avec l'assurance maladie complémentaire du patient.
Il est aussi possible d'indiquer si le patient est en affectation longue durée en cochant "oui" à "ALD" ou encore indiquer s'il s'agit d'un accident de la vie privée en cochant "oui" à "AVP".
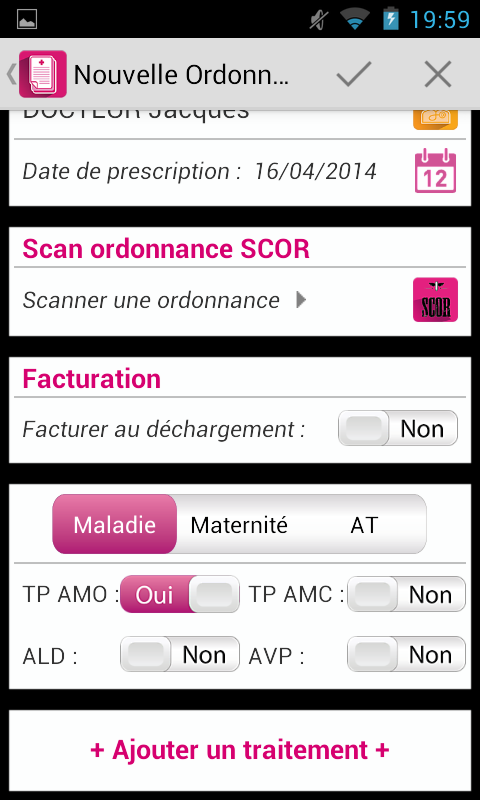
Une fois que le contexte de facturation est saisie vous pouvez appuyer sur "Ajouter un traitement".
Vous pourrez choisir l'acte parmi les propositions puis indiqué s'il est réalisé au cabinet ou à domicile et à quel horaire.
Enfin vous pourrez prévoir la périodicité donc choisir si c'est en nombre de jours, d'actes ou de mois et pendant combien de temps durera le traitement.
Lorsque vous avez terminez de saisir le traitement vous pouvez validez en haut à droite.
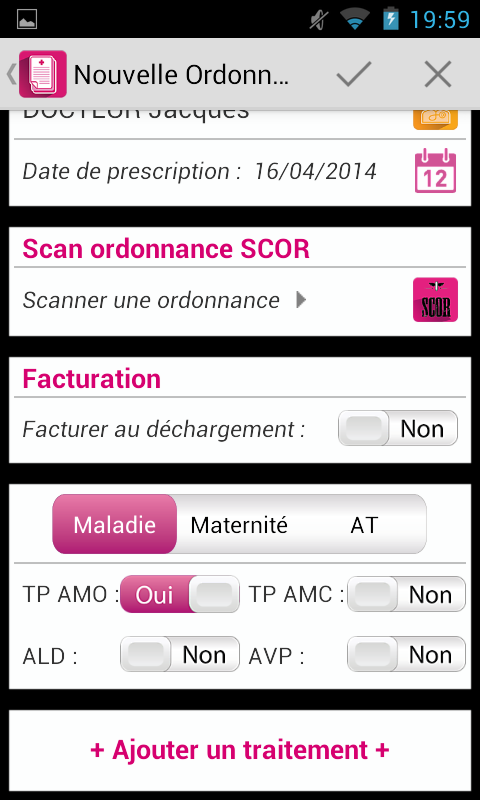
|
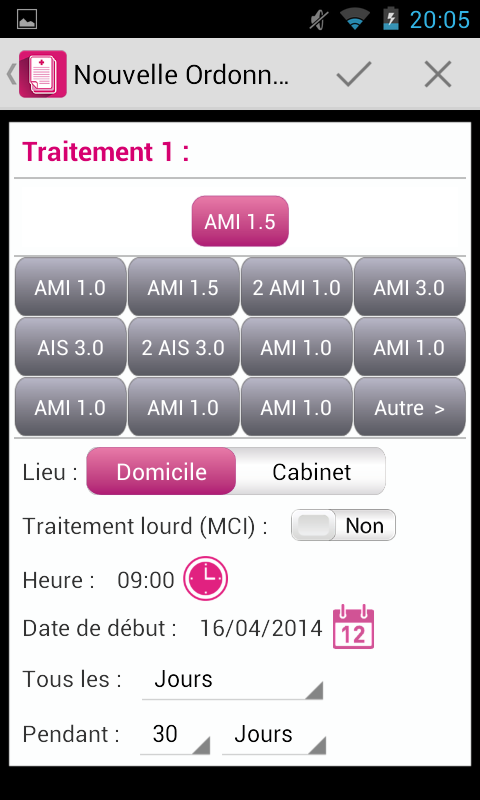
|
Après avoir saisie un premier traitement vous avez encore la possibilité d'en rajouter un ou plusieurs en appuyant sur "Ajouter un traitement" à nouveau.
Lorsque toute l'ordonnance appuyez
Cette ordonnance, ou toutes autres créées, sur l'appli My sera enregistrée sur MyAgathe Connect lors du déchargement du téléphone.
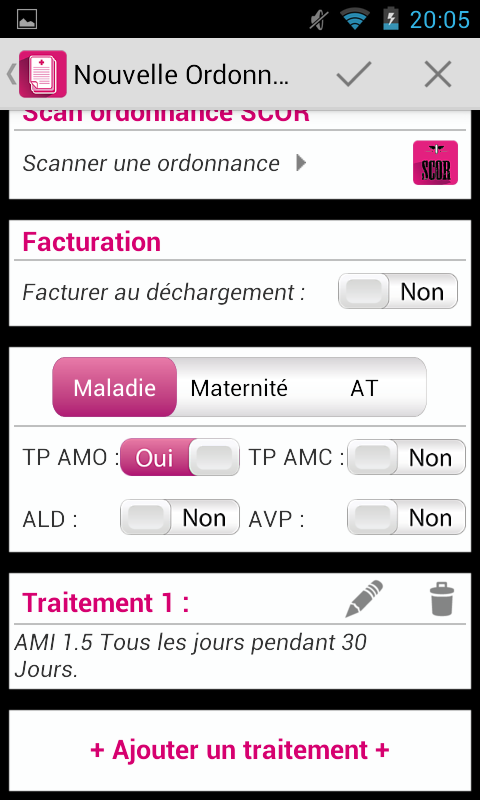
|
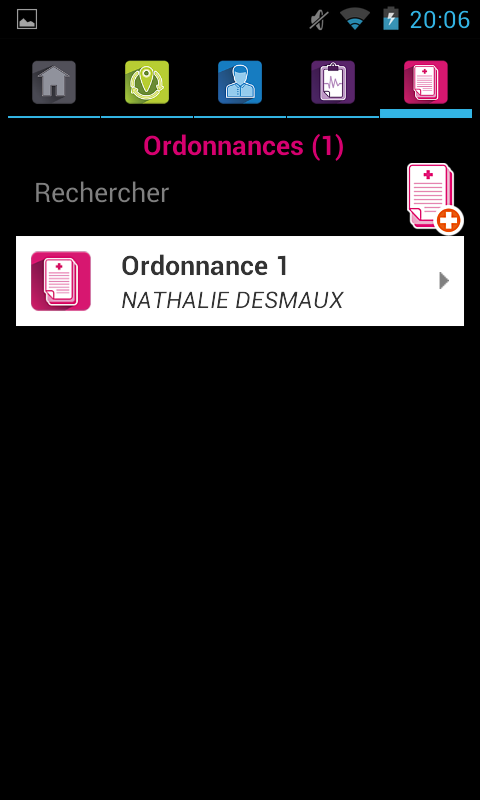
|
Comment modifier une ordonnance avec l'application My / avec mon téléphone
Afin de modifier une ordonnance sur l'appli my il vous faut appuyer sur
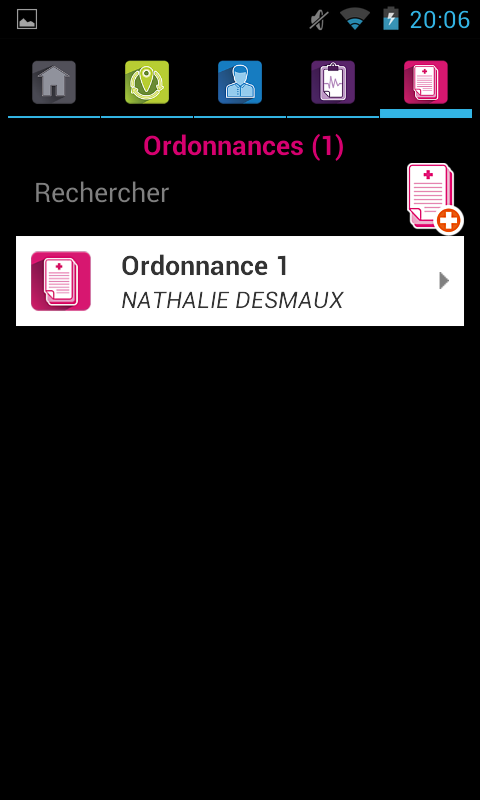
|
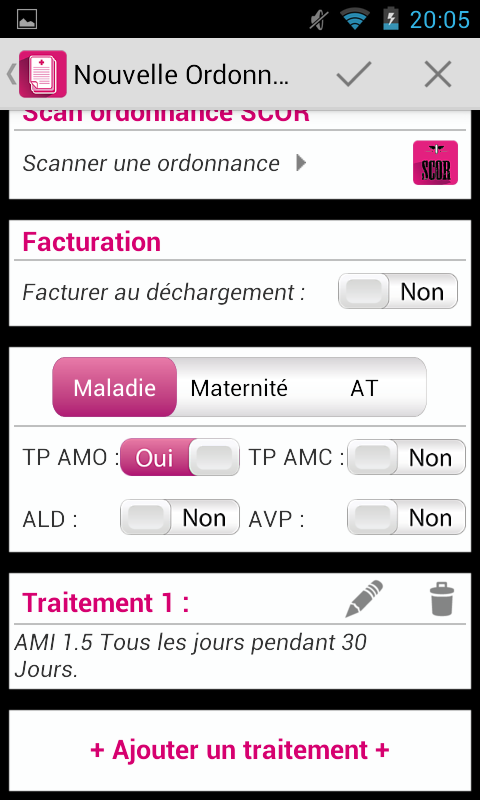
|
Comment ajouter un rendez-vous pour un patient à ma tournée dans mon téléphone, avec l’application « my » ?
Afin d'ajouter un rendez-vous pour un patient sur l'application My il vous faut appuyer sur
 puis sur
puis sur 
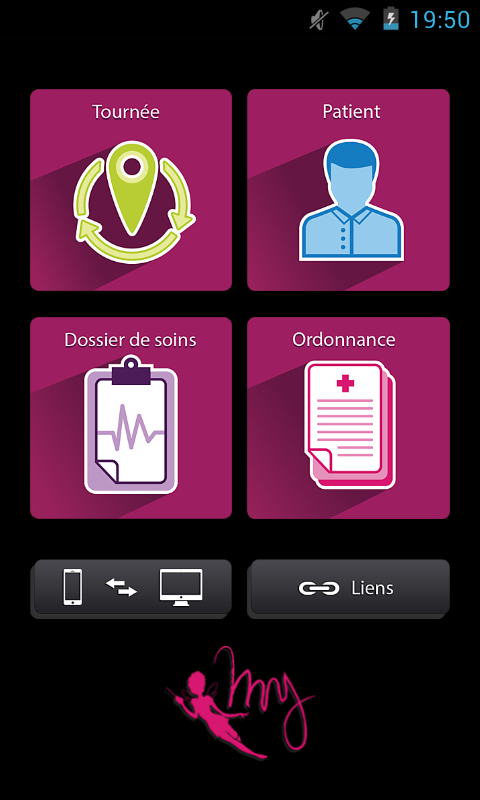
|
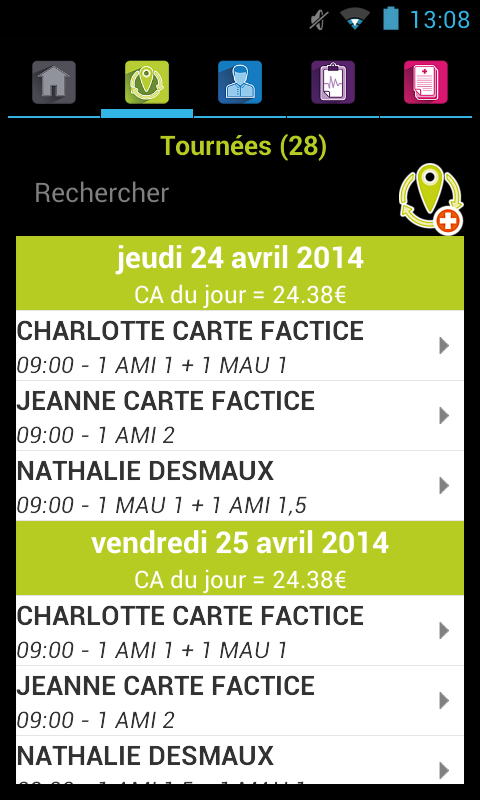
|
Ensuite il vous faut choisir un patient en appuyant sur
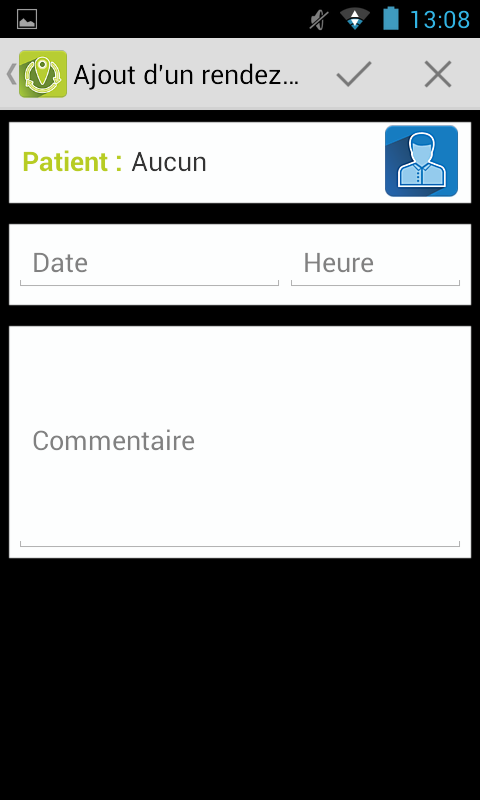
|
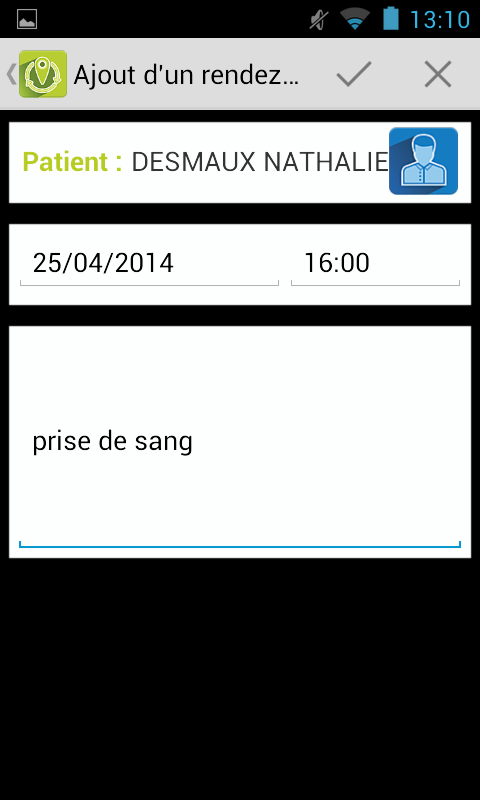
|
Après avoir validé le rendez-vous s'ajoute à la tournée prévue à partir de MyAgathe Connect. Mais il ne s'agit pas d'ajouter des actes à réaliser dans la tournée, cette action n'est possible qu'a partir du logiciel myAgathe Connect.
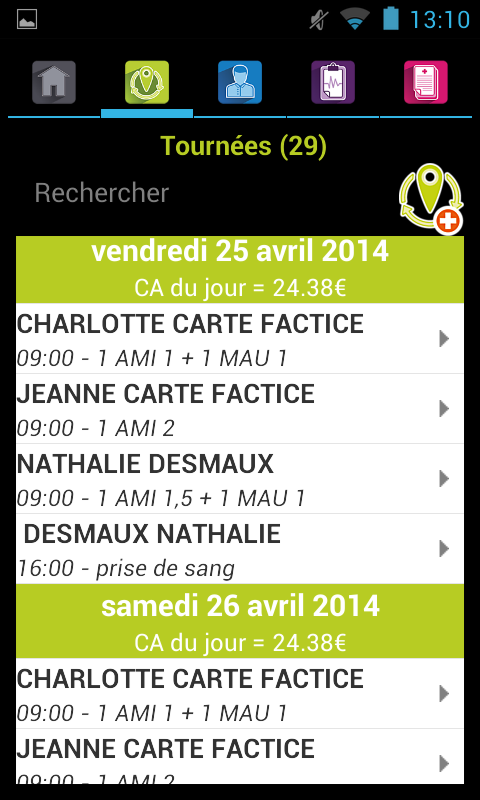
Comment créer un dossier de soin dans mon téléphone, avec l’application « my » ?
Afin de créer un dossier de soin sur l'appli my il vous faut appuyer sur
 puis sur
puis sur 
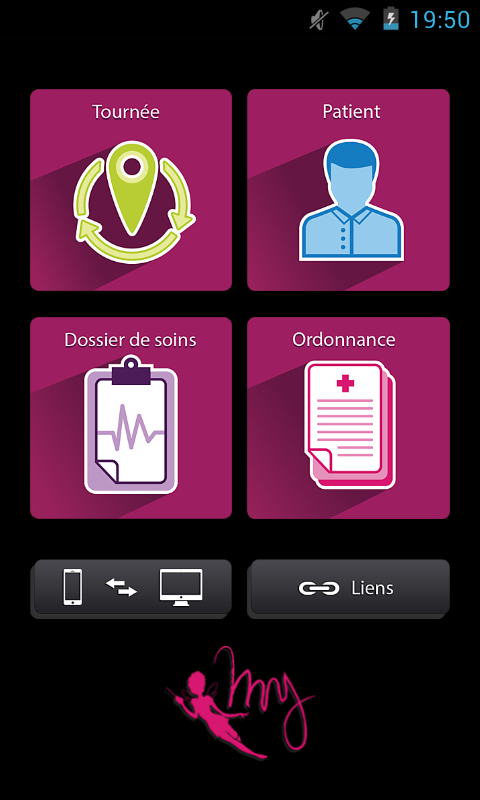
|
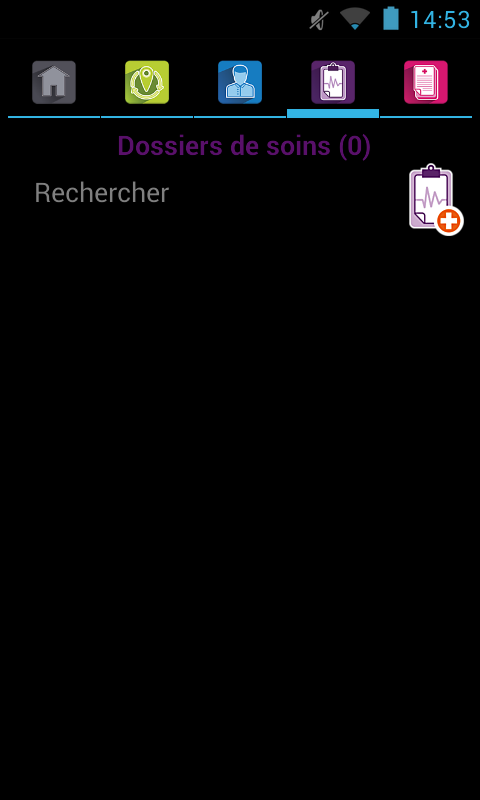
|
Vous arrivez alors sur l'écran si-dessous ou vous pouvez renseigner les différentes constantes en appuyant sur
Il y a donc la possibilité de saisir la température, la tension, l'indice de masse corporelle (IMC), la dextro et l'insuline.
Enfin vous avez a revenir en arrière en appyant sur
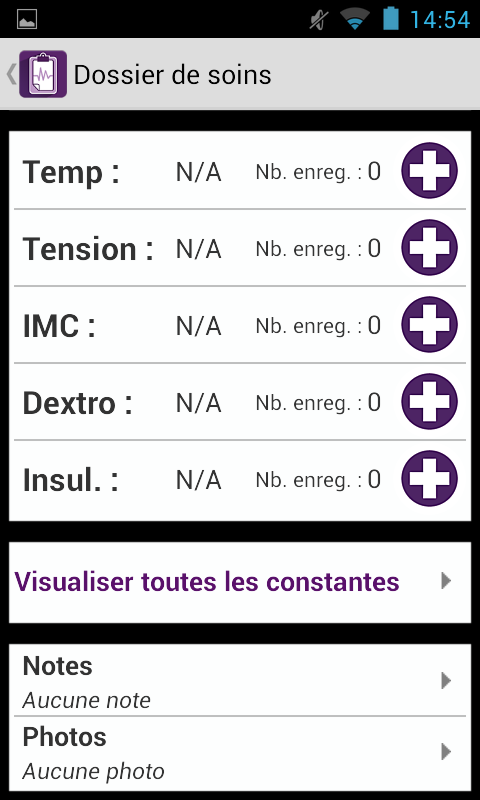
|
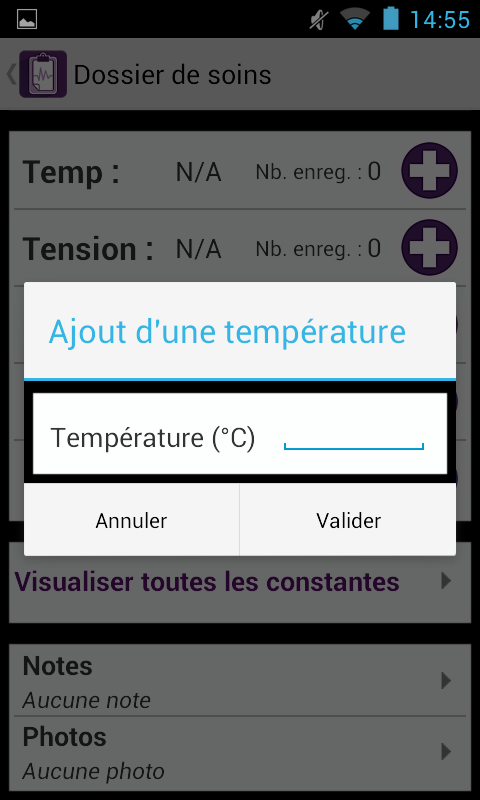
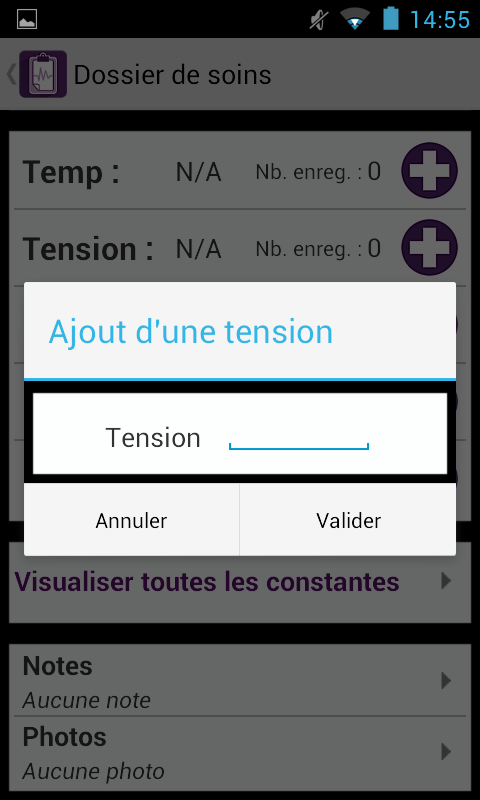
|
Comment numériser une ordonnance SCOR avec l'application My / avec mon téléphone
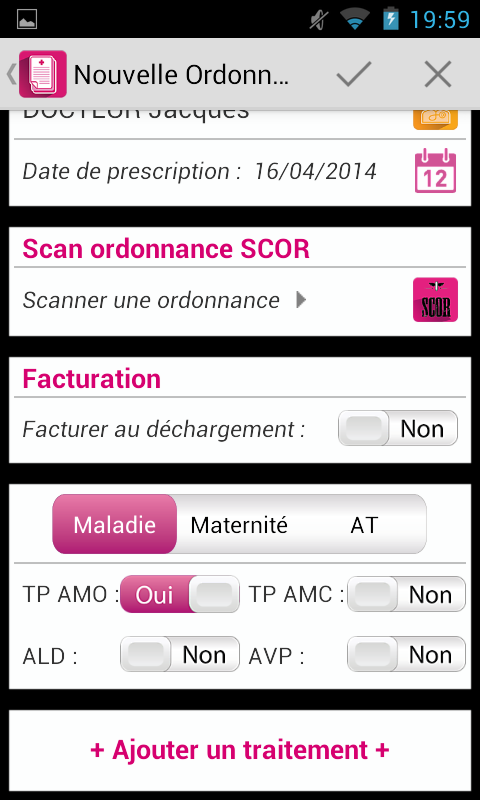
|
Afin de scanner une ordonnance SCOR il suffit de créer une nouvelle ordonnance en allant sur  puis
puis 
Ensuite il vous faut appuyer sur "Scanner une ordonnance" puis appuyer sur l'écran pour prendre une photo. Sachez qu'il n'est pas obligatoire de saisir l'ordonnance dans son intégralité, vous pouvez simplement faire la numérisation et appuyer sur |
Comment numériser une attestation mutuelle avec l'application My / avec mon téléphone
Afin de numériser une attestation de mutuelle il suffit de créer une nouvelle ordonnance en allant sur
 puis sur
puis sur
Ensuite il vous faut appuyer sur "Saisir/Scanner une mutuelle" puis sur l'écran suivant appuyer sur "Numériser une attestation" il suffira ensuite d'appuyer sur l'écran pour prendre un photo.
Sachez qu'il n'est pas obligatoire de saisir l'ordonnance dans son intégralité, vous pouvez simplement faire la numérisation et appuyer sur
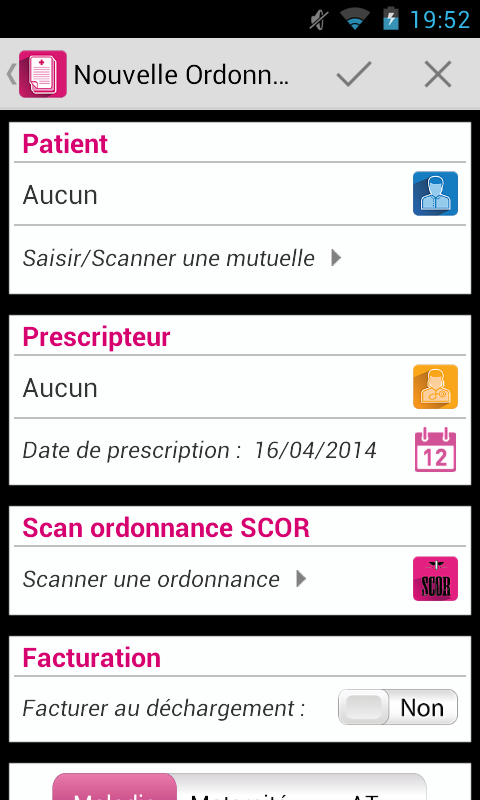
|
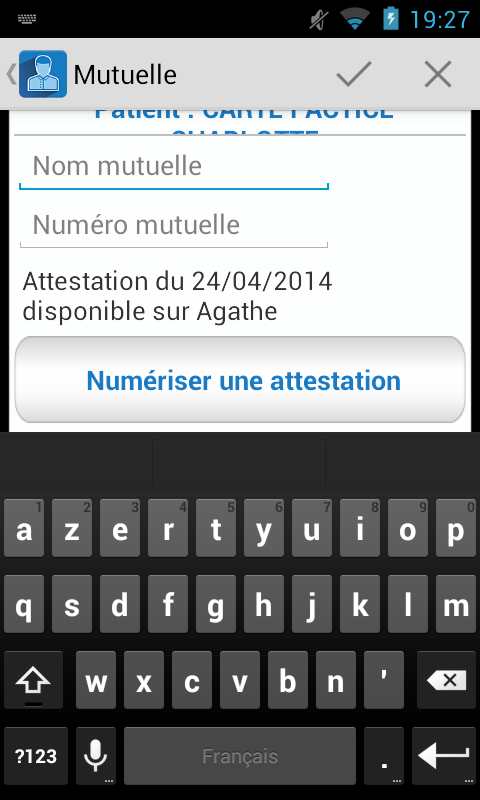
|
Comprendre et utiliser le rapport de déchargement de l'application My
Lors du déchargement de votre smartphone sur le logiciel Agathe, un tableau de déchargement comme celui-ci apparait
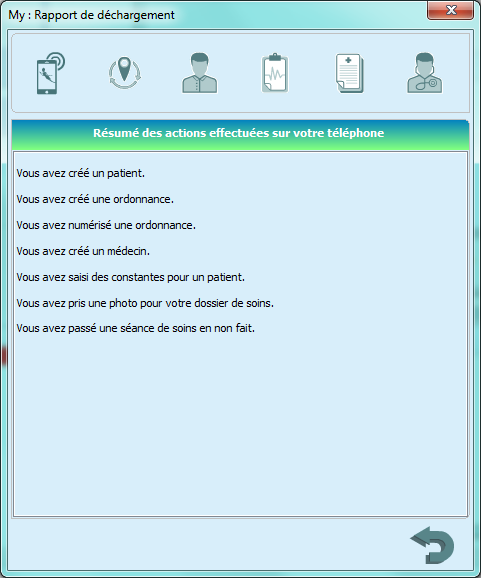
Il vous permet de contrôler les ajouts et modifications effectués sur votre application MY, mais également de facturer vos ordonnances !
Un double clique sur la ligne de votre choix et de nouvelles options vous seront proposées.
Exemple de consultation :
Si vous double cliquez sur la ligne Vous avez créé un patient
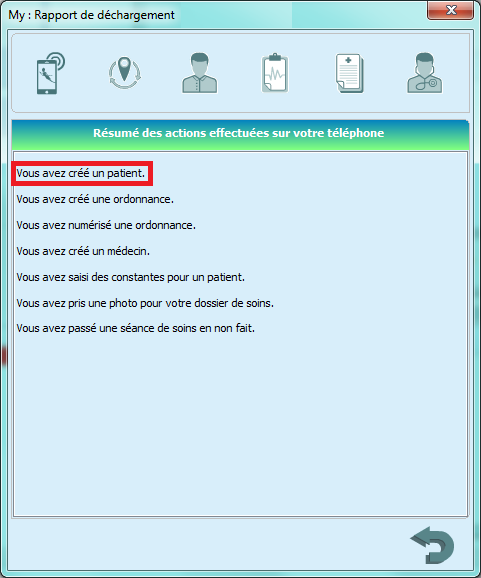
Vous accéderez aux patients modifiés ou créés
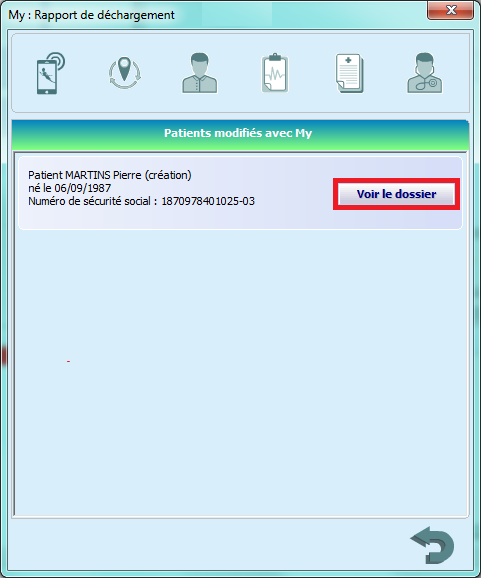
Apres avoir utilisé le bouton Voir le dossier, vous pourrez consulter et compléter la fiche du patient
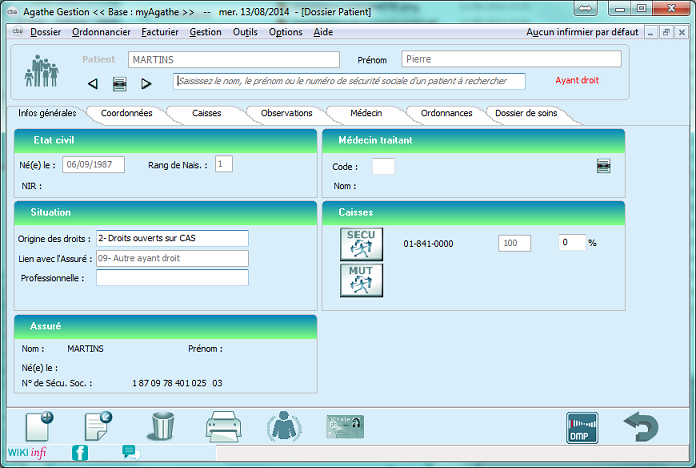
Exemple de facturation d'une ordonnance :
Si vous double cliquez sur la ligne Vous avez créé une ordonnance
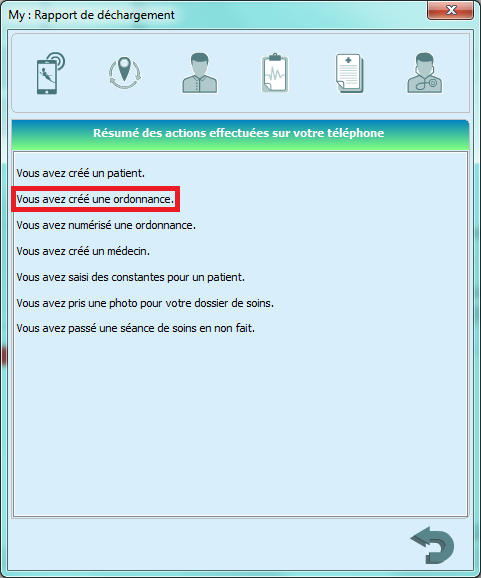
Vous aurez alors la liste des ordonnances créées.
Deux possibilités s'offriront à vous :
- Consulter l'ordonnance en utilisant le bouton Voir le dossier.
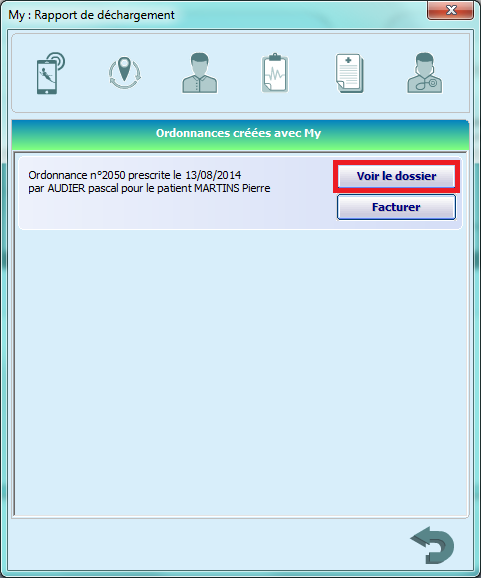
Vous pourrez alors modifier l'attribution des actes, une exonération ou autre
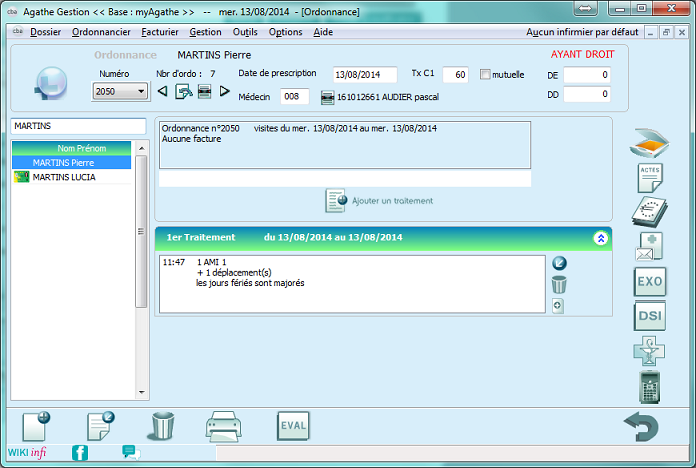
- Facturer l'ordonnance en utilisant le bouton Facturer.
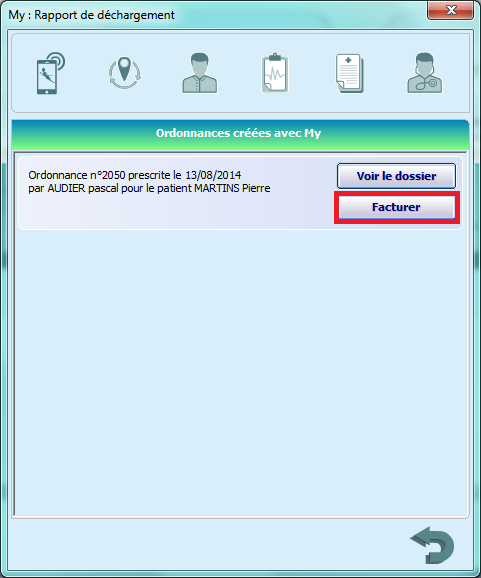
Les différents modes de facturation vous sont proposés

La facturation en visite, peut ne pas être proposée si vous n'avez pas lu la carte vitale de votre patient.