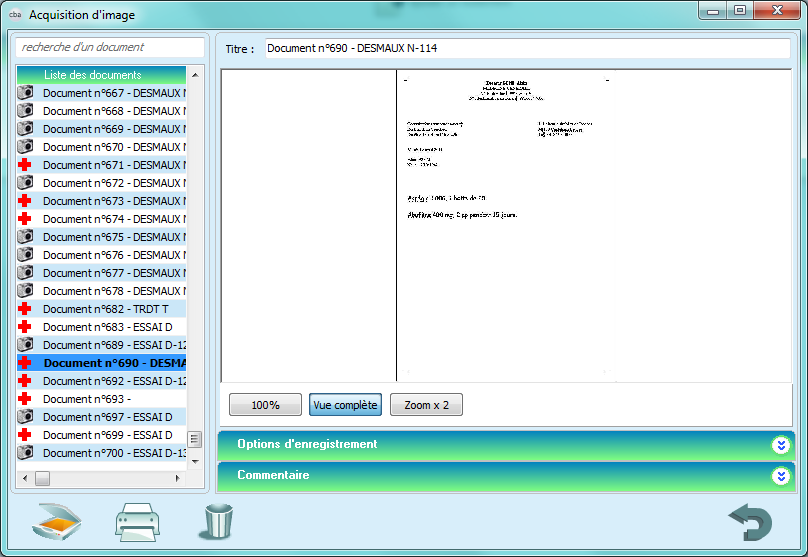Table des matières
- Paramétrer son scanner pour SCOR.
- Scanner à partir d'une ordonnance
- Numériser la prescription du médecin
- Sélectionner la prescription du médecin sur mon ordinateur
- Sélectionner la prescription du médecin numérisée via l'application "My" de mon téléphone
- Numériser un autre document
- Sélectionner un autre document sur mon ordinateur
- Visualiser la totalité des documents numérisés
Paramétrer son scanner pour SCOR.
Afin de numériser vos ordonnances pour l'utilisation de SCOR, certaines "normes" doivent être respectées.
Lors de la numérisation de vos documents, vous devez régler la résolution de votre scanner entre 100 et 150PPP (ou DPI) ainsi qu'en mode Niveau de Gris ou Noir et Blanc.
Chaque scanners fonctionnent de différemment , sachez que nous ne sommes pas habilité à les paramétrer, rapprochez vous de vos revendeurs informatique.
Exemple de réglage :
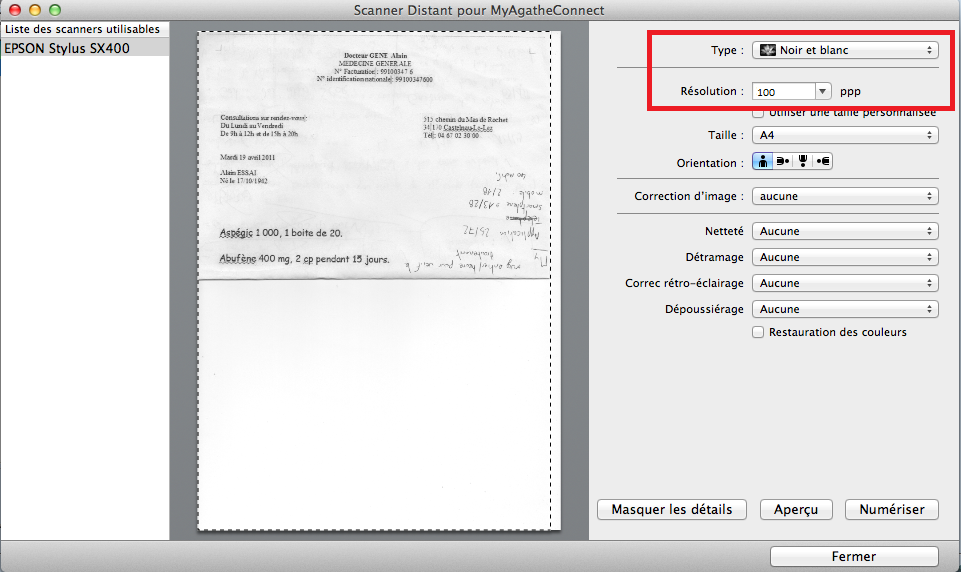
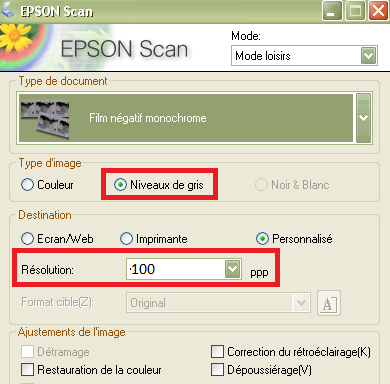
Scanner à partir d'une ordonnance
Vous avez deux accès possibles pour scanner un document dans l'ordonnance:
- Soit par le menu, dans Ordonnancier/Ordonnance.
- Soit par la page d'accueil, sur l'icône suivante
 .
.
Rendez-vous sur une ordonnance du patient pour qui vous souhaiter scanner un document, puis cliquez sur
 .
.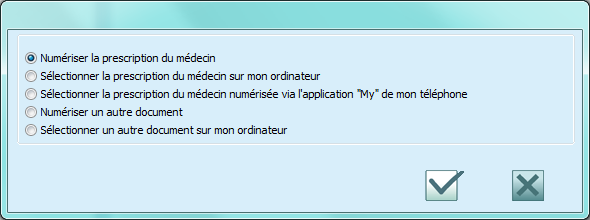
Plusieurs choix sont possibles :
- Numériser la prescription du médecin.
- Sélectionner la prescription du médecin sur mon ordinateur. (exemple, la numérisation que votre collègues vous a envoyée)
- Sélectionner la prescription du médecin numérisée via l'application "MY" de mon téléphone.
- Numériser un autre document. (Vous permet de numériser un document qui ne sera pas envoyé via SCOR)
- Sélectionner un autre document sur mon ordinateur.
Numériser la prescription du médecin
Sur Windows
Votre logiciel de numérisation s'affiche et vous propose de numériser
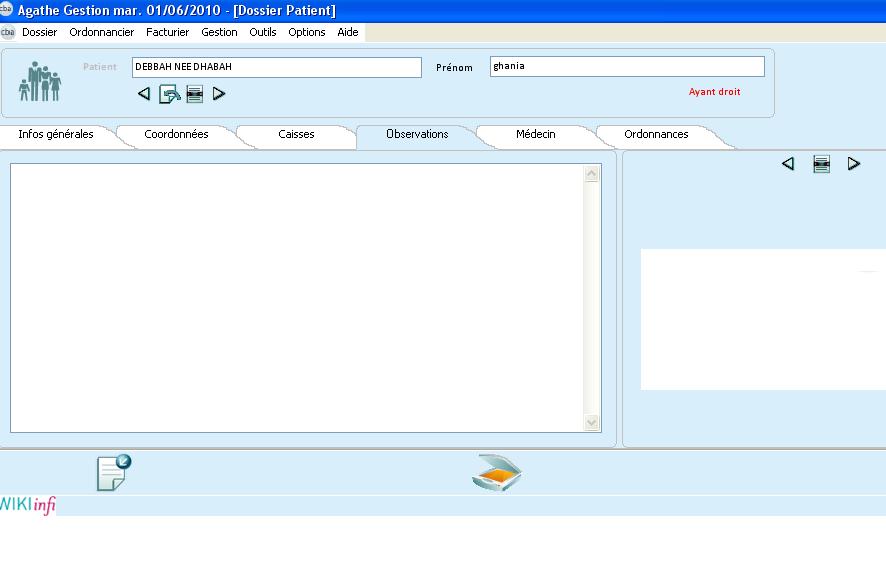
Pour être valide auprès de la CPAM, la prescription doit être lisible. La fenêtre suivante permet de contrôler visuellement sa qualité. Si elle est lisible cliquer sur "Je confirme que la lisibilité est correcte" sinon cliquer sur "Numérisation incorrecte" afin de procéder à une nouvelle numérisation du document.
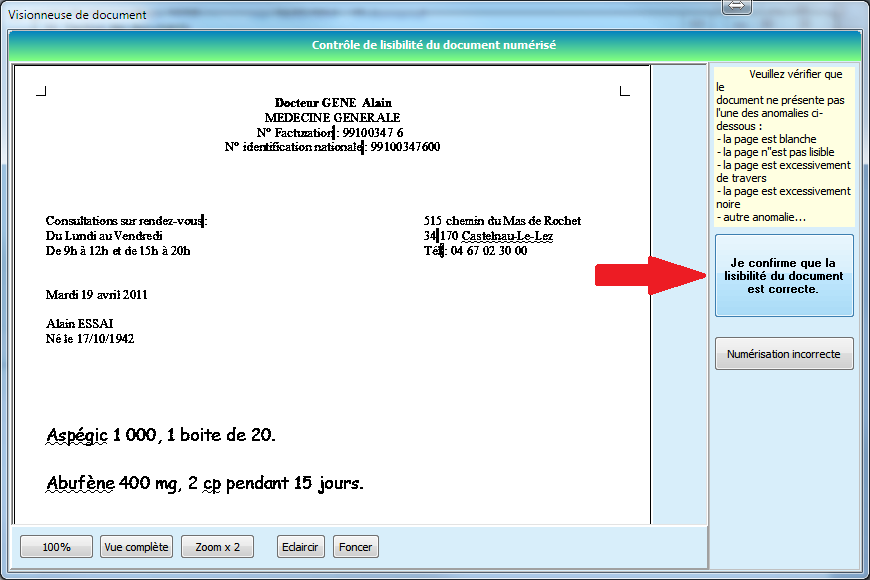
L'ordonnance est désormais numérisée et compatible SCOR.
Vous obtenez ensuite cet écran
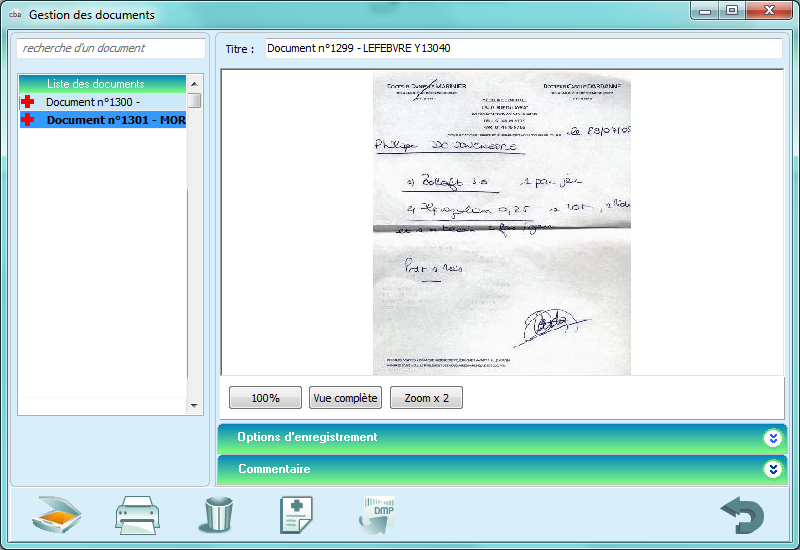
Sur Mac
Lors de la numérisation le logiciel vous propose de sélectionner votre scanner Windows ou Mac, choisissez MAC.
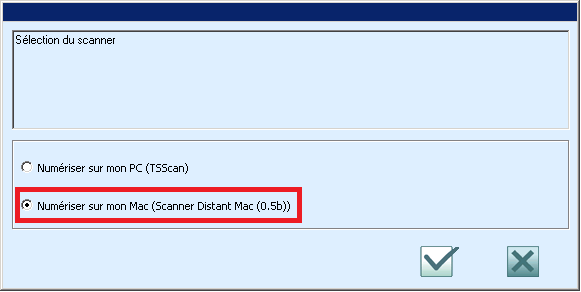
Vous devez ensuite sélectionner votre scanner.
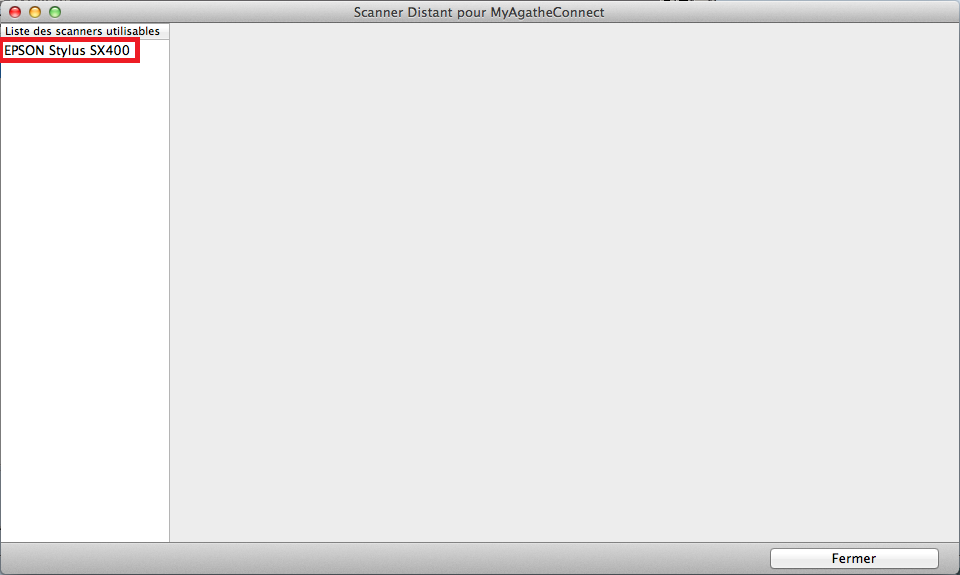
Un premier aperçu de votre document s'affiche.
Vous devez ensuite modifier différents paramètres afin de numériser vos documents au format SCOR.
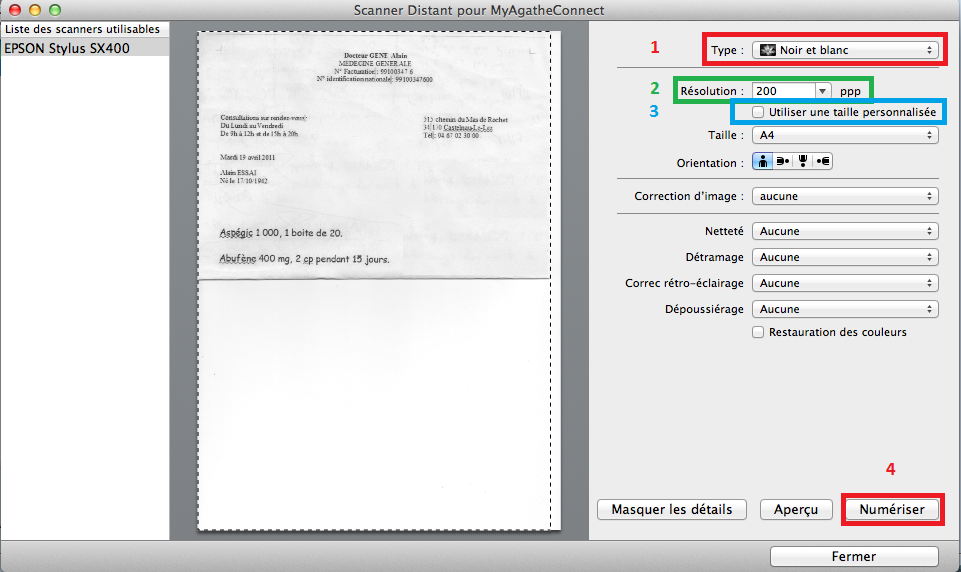
- Type : Choisissez toujours Noir et Blanc (Étape 1)
- Résolution : Prenez au maximum 200pp (Étape 2)
- Décochez "Utilisez une taille personnalisée" (Étape 3)
Une fois ces options de sélectionnées, vous pouvez numériser votre ordonnance (Étape 4)
Après avoir fermé cette fenêtre, le transfert du document commence.
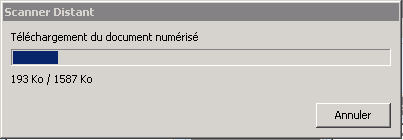
Dans certain cas un message vous disant que l'application ne répond pas apparait, vous pouvez le confirmer pour voir apparaitre votre ordonnance.

Vous pouvez ensuite confirmer la lisibilité du document.
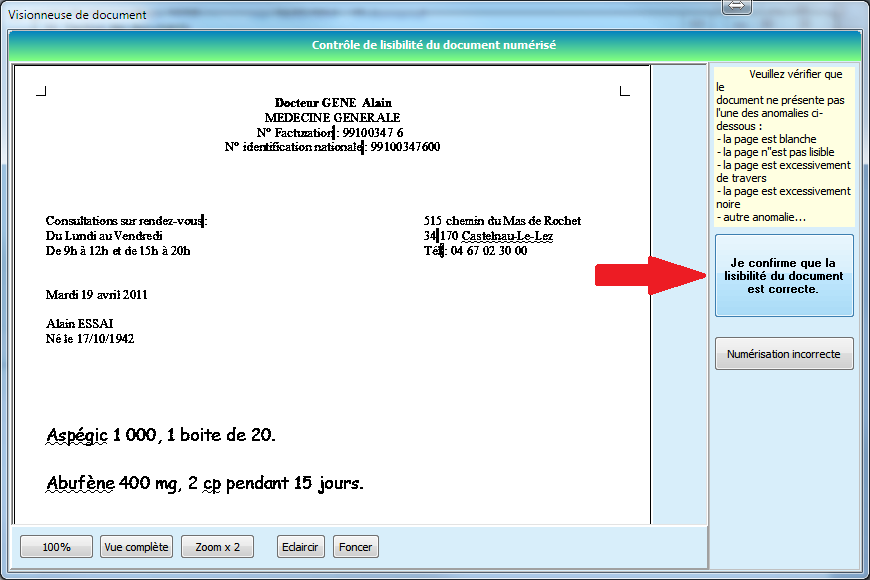
L'ordonnance est désormais numérisée et compatible SCOR.
Sélectionner la prescription du médecin sur mon ordinateur
Le logiciel vous invite à sélectionner votre ordonnance parmi les images présentes dans votre ordinateur.
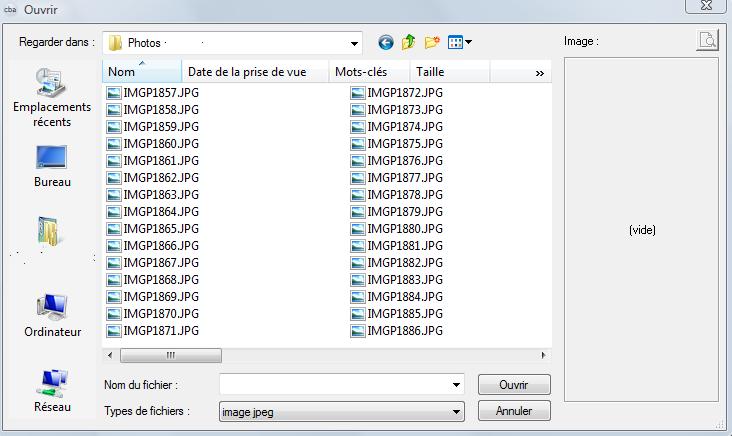
Sélectionnez l'image et cliquez sur ouvrir pour la rajouter. La fenêtre de validation de lisibilité s'ouvre.
Pour être valide auprès de la CPAM, la prescription doit être lisible. La fenêtre suivante permet de contrôler visuellement sa qualité. Si elle est lisible cliquer sur "Je confirme que la lisibilité est correcte".
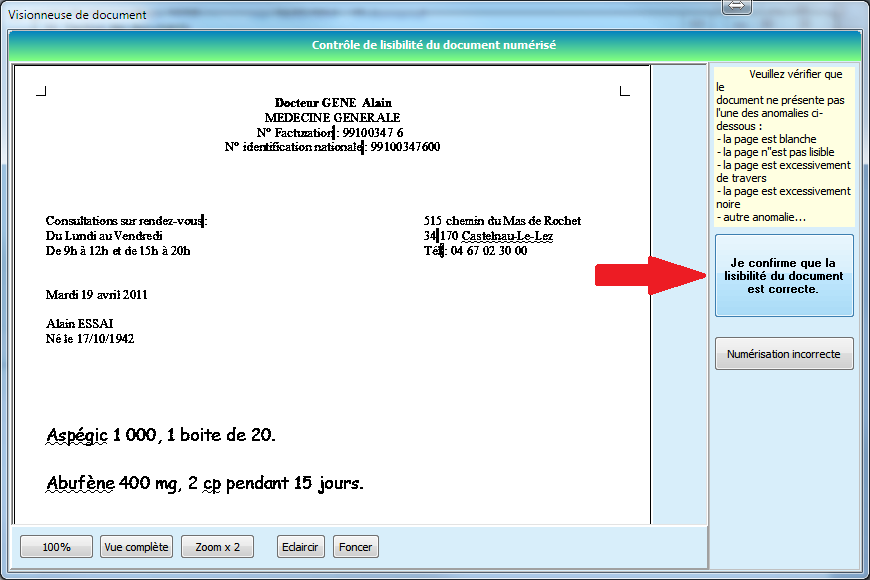
L'ordonnance est désormais compatible SCOR.
Vous obtenez ensuite cet écran
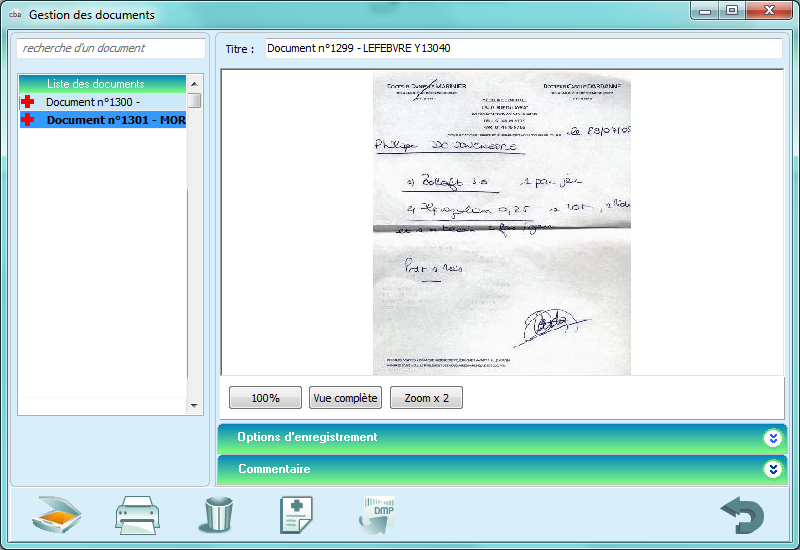
Sélectionner la prescription du médecin numérisée via l'application "My" de mon téléphone
Il vous suffira de sélectionner l'ordonnance comme ci-dessous et de valider.
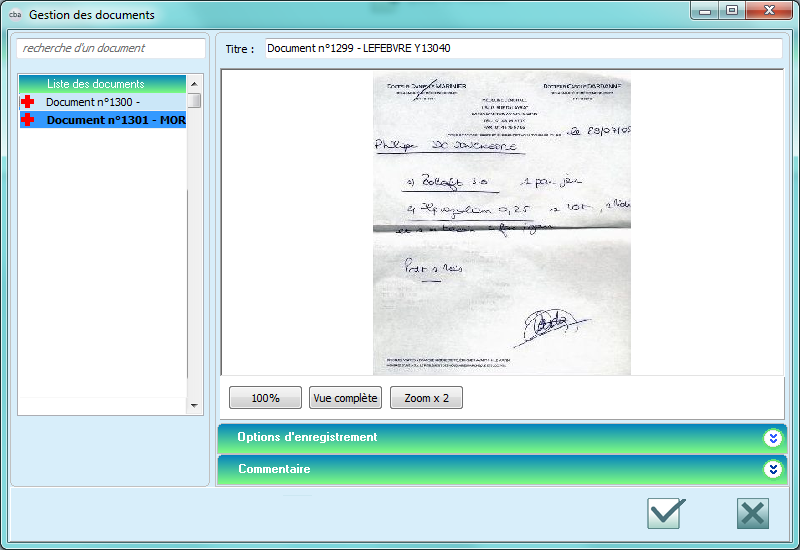
Numériser un autre document
Votre logiciel de numérisation s'affiche et vous propose de numériser
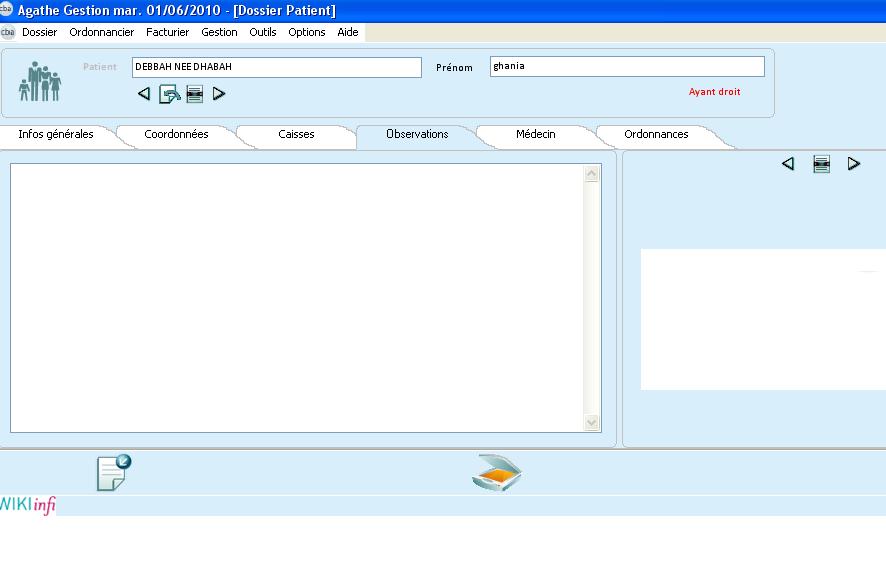
Vous obtenez ensuite cet écran
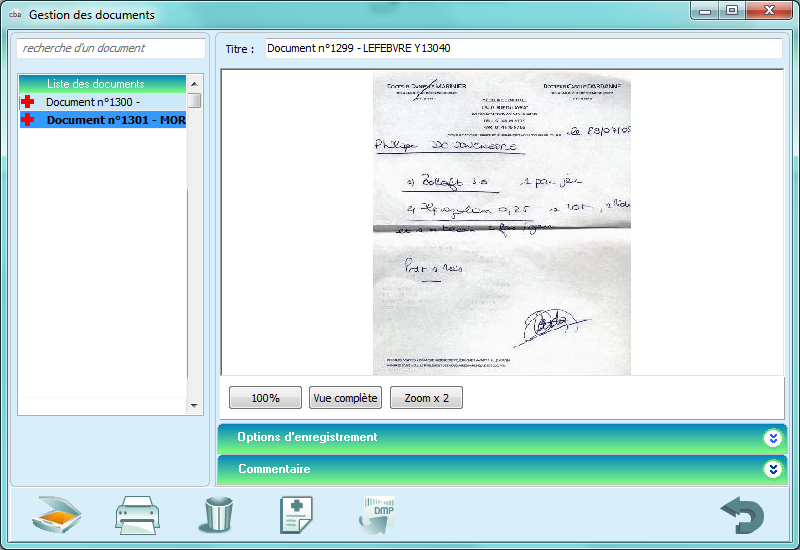
Ce document ne sera pas envoyé via SCOR
Sélectionner un autre document sur mon ordinateur
Le logiciel vous invite à sélectionner un document parmi les images présentes dans votre ordinateur.
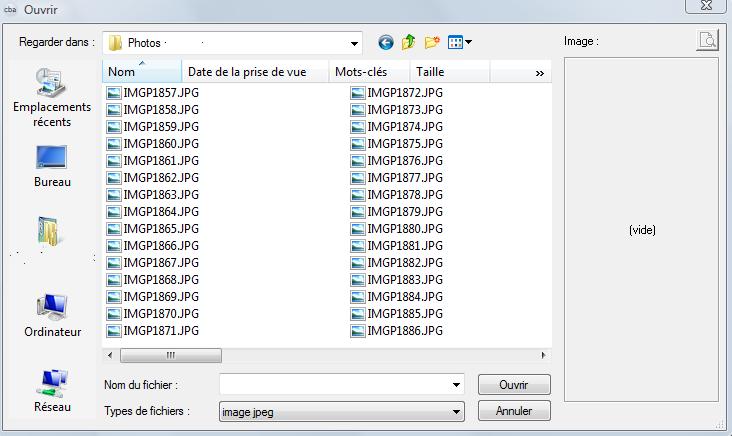
Sélectionnez l'image et cliquez sur ouvrir pour la rajouter.
Vous obtenez ensuite cet écran
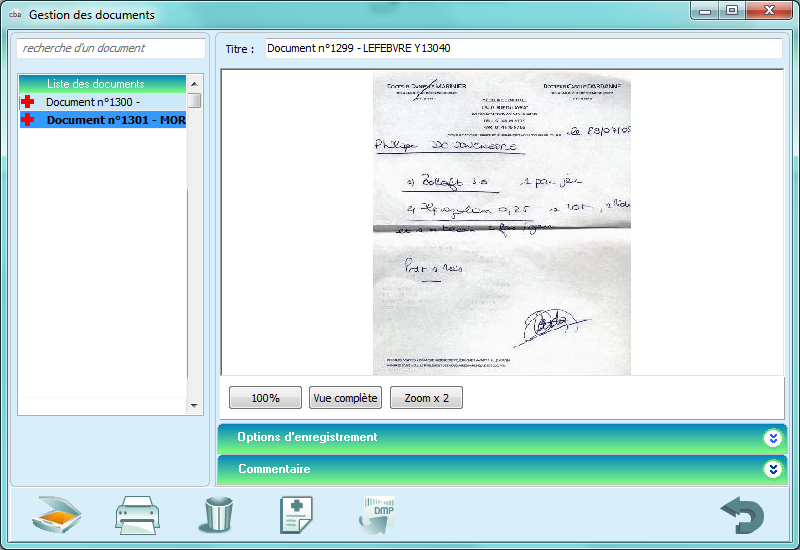
Ce document ne sera pas envoyé via SCOR
Explication des différents boutons :
 Permet de scanner à nouveau un document ou d'aller le récupérer sur votre ordinateur.
Permet de scanner à nouveau un document ou d'aller le récupérer sur votre ordinateur. Permet d'imprimer vos documents.
Permet d'imprimer vos documents. Permet de supprimer le document affiché.
Permet de supprimer le document affiché. Permet de noter le document comme étant une ordonnance.
Permet de noter le document comme étant une ordonnance. Permet d'envoyer le document dans le Dossier Médical Personnalisé.
Permet d'envoyer le document dans le Dossier Médical Personnalisé.Visualiser la totalité des documents numérisés
Vous avez la possibilité de visualiser la liste des documents numérisés sur votre logiciel.
Pour ce faire, allez sur "Dossier" puis "Documents numérisés"
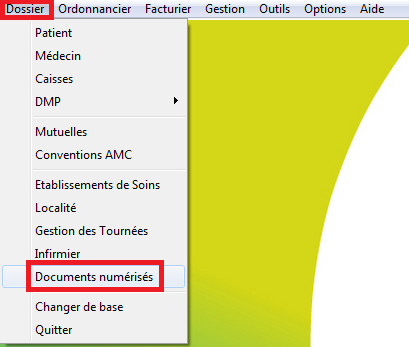
Vous obtiendrez l'écran suivant :