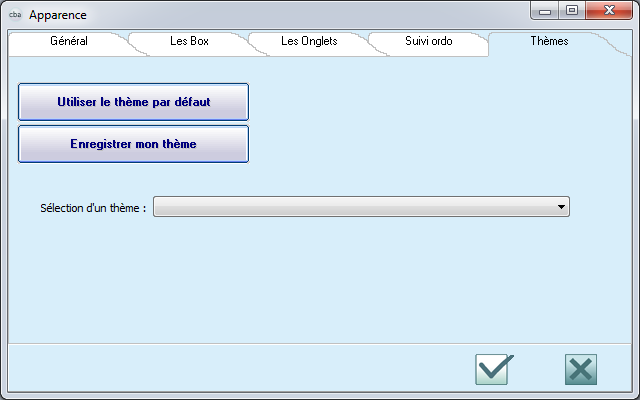Table des matières
Dossier Infirmier
Infos Personnelles
Lors du premier démarrage de My Agathe vous avez été invités à saisir un certain nombre de données vous concernant (civilité, nom, prénom...). Vous pouvez compléter ces dernières en vous rendant dans Dossier puis Infirmier.Cliquez sur l'icône de modification
 et saisissez vos informations personnelles (adresse, téléphone...).
et saisissez vos informations personnelles (adresse, téléphone...).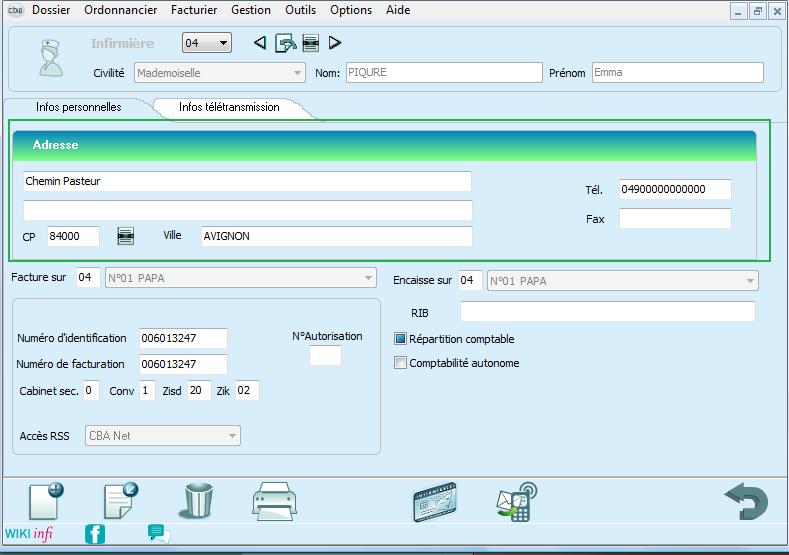
Une fois la saisie terminée, cliquez sur le bouton de validation

Paramétrage SCOR
Pour pouvoir paramétrer le logiciel pour l'envoi des lots SCOR suivez les indications du lien suivant :cliquez iciInfos télétransmissions
Le paramétrage de la télétransmission s'effectue directement à partir du Dossier Infirmier.
Pour cela, cliquez sur l'icône
 et sélectionnez, dans le cadre Accès RSS en bas de la fenêtre, CBA Net (le choix Wanadoo Santé ne sera utilisé que si vous possédez un compte Wanadoo Santé).
et sélectionnez, dans le cadre Accès RSS en bas de la fenêtre, CBA Net (le choix Wanadoo Santé ne sera utilisé que si vous possédez un compte Wanadoo Santé).Une fois votre choix validé, un nouvel onglet Infos télétransmissions apparaît alors en haut de la fenêtre. Cliquez dessus afin de pouvoir saisir les informations nécessaires à la télétransmission.
Remarque : pour pouvoir faire de la télétransmission avec vos différentes caisses, vous devez posséder une adresse email réservée à la télétransmission. Pour cela, adressez-vous à votre fournisseur d'accès à internet (orange, free, sfr...) afin qu'il vous fournisse une nouvelle adresse email (ex : test@neuf.fr ou IDE.avignon@orange.fr) ainsi que les paramètres associés à cette adresse (login, mot de passe, nom du serveur SMTP et nom du serveur POP).
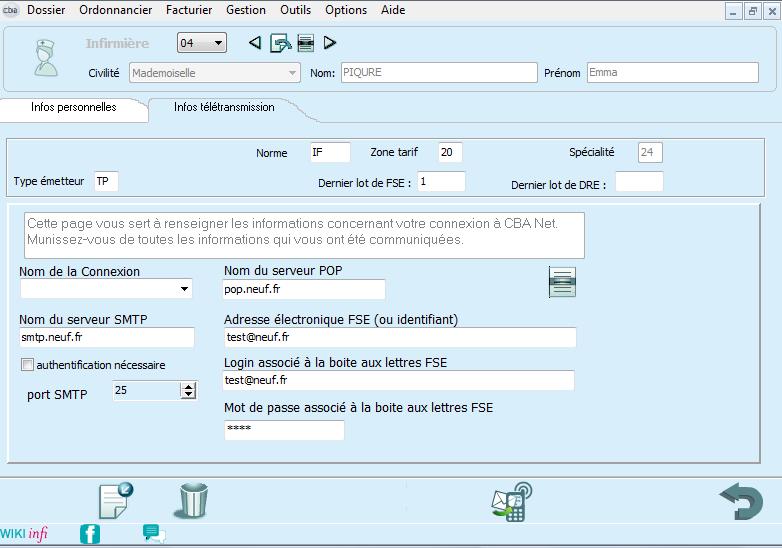
Une fois ces paramètres en main, vous pouvez compléter votre dossier.
Cliquez sur
 et saisissez :
et saisissez :- Le Nom du serveur SMTP (ex : SMTP.orange.fr ou SMTP.neuf.fr)
- Le Nom du serveur POP (ex : POP.orange.fr ou POP.neuf.fr)
- Votre Adresse électronique FSE, c'est à dire l'adresse email fournie par le fournisseur d'accès à Internet (ex : test@neuf.fr ou IDE.vaucluse@orange.fr)
- Votre Login associé à la boîte aux lettres FSE (ex : test@neuf.fr)
- Votre Mot de passe associé à la boîte aux lettres FSE
En ce qui concerne la case Nom de la connexion, laissez-la vide si vous avez une connexion haut débit avec une BOX. Si vous avez une connexion bas débit, sélectionnez votre connexion dans la liste.
Une fois la saisie terminée, cliquez sur le bouton
 .
.Un nouvel écran vous invitant à tester vos paramètres de connexion apparaît alors.
Le choix par défaut est sur Tester les paramètres de connexion, il suffit de valider pour que le premier test s'effectue.
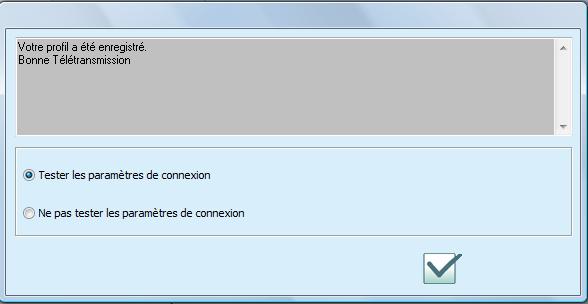
C'est l'émission des fichiers qui est testée. Un nouvel écran apparaît alors avec la ligne Connexion au serveur SMTP réussie.
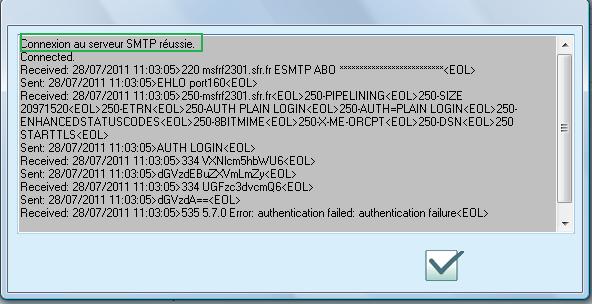
C'est ensuite la réception des fichiers qui est testée, et la fenêtre suivante apparaît :
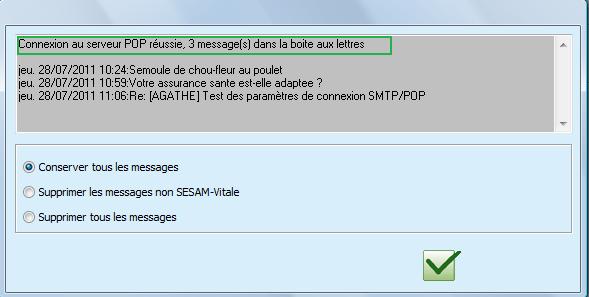
Sur cet écran, vous avez le choix :
- de conserver tous les messages pour les supprimer ultérieurement
- de supprimer les messages non SESAM Vitale : dans le cas où vous auriez reçu un message publicitaire par exemple sur votre boîte professionnelle, il serait alors supprimé
- supprimer tous les messages : dans ce cas, vous ne pourrez plus les récupérer
Il ne vous reste plus qu'à valider cet écran, et à cliquer sur le bouton
 pour revenir au menu principal de My Agathe.
pour revenir au menu principal de My Agathe.Comment créer un remplaçant ou une remplaçante ?
Afin de facturer en dégradé les soins effectués par votre remplaçant(e), vous pouvez l'intégrer dans votre logiciel Agathe.
Pour ce faire, placez vous dans le dossier infirmier.
Comment accéder au dossier infirmier ?
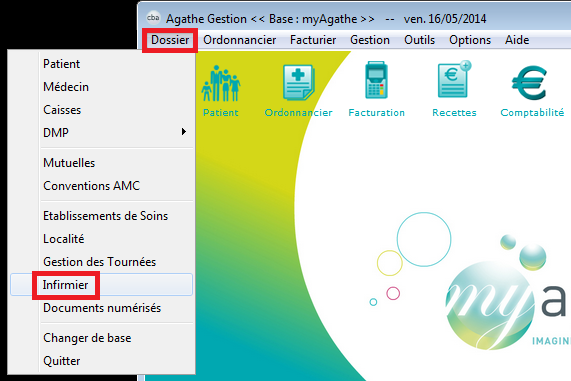
Après avoir cliquez sur bouton de création situé en bas à gauche.
Dossier infirmier
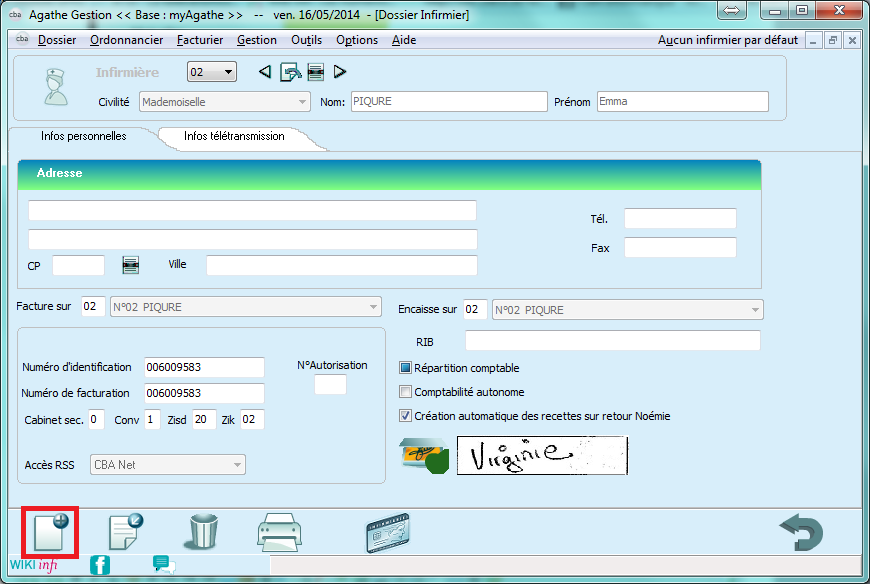
- Veuillez renseigner la civilité, le nom et le prénom de votre remplaçant(e). (Étape 1)
- Dans la partie Facture sur saisissez le numéro de l'infirmière titulaire (dans notre exemple le numéro est 02). Faire de même dans la partie Encaisse sur et saisir le numéro de l'infirmière titulaire (dans notre exemple le numéro est 02) ou celui de la SCP. (Étape 2)
- Pour terminer dans les champs Numéro d'identification et Numéro de facturation, notez neuf fois le chiffre 0 (comme dans notre exemple). (Étape 3)
Dossier infirmier
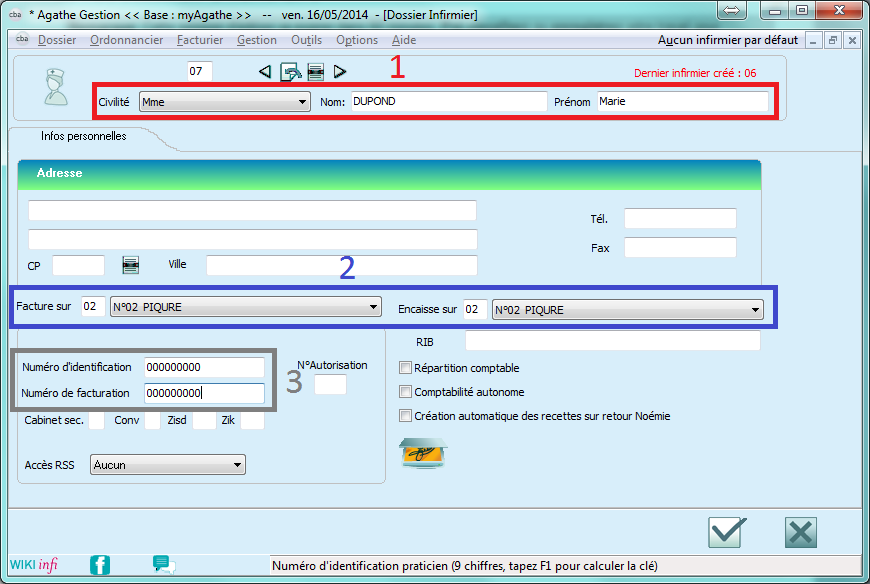
Après avoir validé votre remplaçant(e) est enregistré(e) dans Agathe.
Vous devez maintenant enregistrer sa signature si vous utilisez le système SCOR afin de faciliter la télétransmission grâce à SCOR.
Pour ce faire, rendez vous ici Comment enregistrer la signature d'une remplaçante ?
Afin de calculer la rétrocession, cliquez ici Comment calculer le montant de la rétrocession pour une remplaçante ?
Personnalisation du fonctionnement de My Agathe.
Pour accéder au menu contenant les préférences il faut que le logiciel soit sur son écran d'accueil. Donc si vous êtes dans un menu quel qu'il soit cliquez autant de fois qu'il faut sur le bouton
 jusqu'à revenir sur cet écran.
jusqu'à revenir sur cet écran.Ensuite cliquez sur Options puis Préférences. La fenêtre ci-dessous s'affiche. Vous allez pouvoir configurer votre logiciel comme vous le souhaitez.
Agathe se place sur l'onglet « Facturation » par défaut.
Pratique du Tiers-Payant .
Vous pouvez indiquer ici à Agathe comment se comporter en facturation vis à vis du tiers-payant (par défaut).
- Option « Toujours » Dans tous les cas, Agathe pratique le Tiers payant. Le patient ne règle donc que l'éventuelle partie non prise en charge par la sécurité sociale. La sécurité sociale règle directement l'infirmier.
- Option « Uniquement pour les Bénéficiaires exonérés 100% AMO » Agathe pratiquera le Tiers payant uniquement si le patient est exonéré à 100%, c'est-à-dire si la sécurité sociale rembourse 100% de ses soins. Pour eux, la sécurité sociale vous rembourse directement. Pour les autres patients (non pris en charge à 100%), vous vous faites régler l'intégralité de la facture et la sécurité sociale remboursera votre patient.
- .Option « Jamais » Agathe ne pratiquera jamais le Tiers payant. Vous encaissez systématiquement l'intégralité de la facture auprès de vos patients. Ils sont remboursés ensuite par la sécurité sociale.
- .Option « Ne jamais pratiquer le Tiers-Payant en mode Edition » Cette dernière option va remplacer, si vous la cochez les précédentes options, mais uniquement pour les feuilles de soins papier (non télétransmises). Si vous cochez cette case, en édition de feuilles de soins, vous devez encaisser l'intégralité de la facture auprès de vos patients.
Facturation avancée des actes sécurisés en visites.
Petite révolution, vous pouvez en toute légalité facturer à l’avance sur votre TLA. Par défaut, Agathe vous propose de charger votre TLA avec des actes jusqu'à la date du jour (vous pouvez modifier cette valeur au moment de préparer les factures à charger), mais vous pouvez aussi demander à Agathe de toujours vous proposer une date en avance de X jours en modifiant cette option. Par exemple, si vous chargez systématiquement votre TLA la veille, il sera judicieux de mettre « 1 » dans la case prévue à cet effet.
Les actes à la même heure sont.
Comme vous le savez, des actes à la même heure (sur un patient donné) subissent la règle suivante : les AIS sont comptés en entier et les autres en gratuit. S'il n'y a pas d'AIS, l'acte le plus cher est compté en entier, le second en demi et les autres en gratuit. Vous devez indiquer à Agathe comment considérer un acte à la même heure.
Liste d'options
Les options cochées par défaut sont :
- Activer le module STS
- utiliser les formules de calcul de la part complémentaire préselectionnées dans le dossier patient
- Afficher les diagnostics STS
- Afficher les formule de calcul utilisées par les STS
- Nature Assurance "maladie" par défaut
- Contrôler l'attribution des actes avant de facturer une ordonnance
- Utiliser la formule 100%TM pour les organismes complémentaires
- Proposer la teletransmission des factures après un déchargement
- Proposer la saisie des ordonnances après un déchargement du lecteur
- Importer automatiquement les nouveaux fichiers de conventions reçus
- Créer les ordonnances issues du déchargementTLA
- Saisie du code porteur de la CPS sur le lecteur
Concernant les autres onglets, procédez de la manière suivante pour les configurer:
Toujours dans Options/Préférences.
Recto
Décochez Impression du Pavé Infirmier si vous avez des feuilles de soins pré-imprimé.
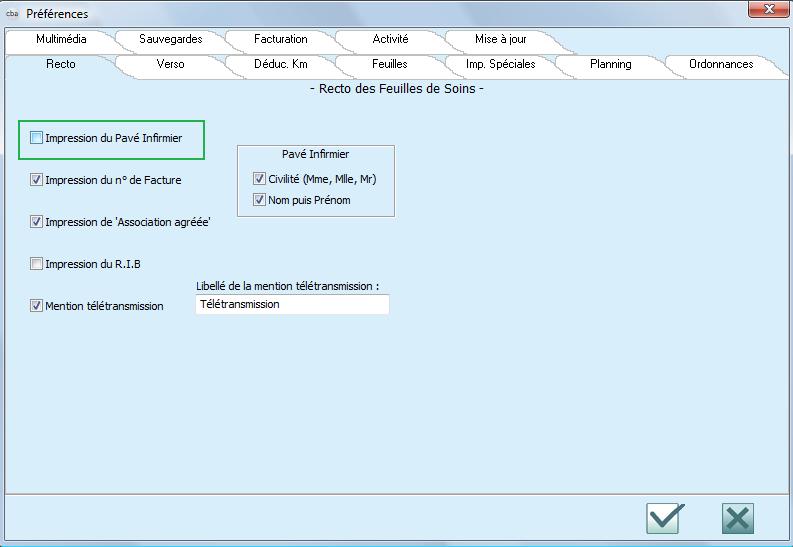
Verso:
Possibilité d'afficher ou non l'identification de la caisse et la date de naissance de l'assuré
Feuilles
sélectionner dans feuille de soins 1&2 l'option national A4 lect. opt pour pouvoir imprimer vos feuilles de soins.
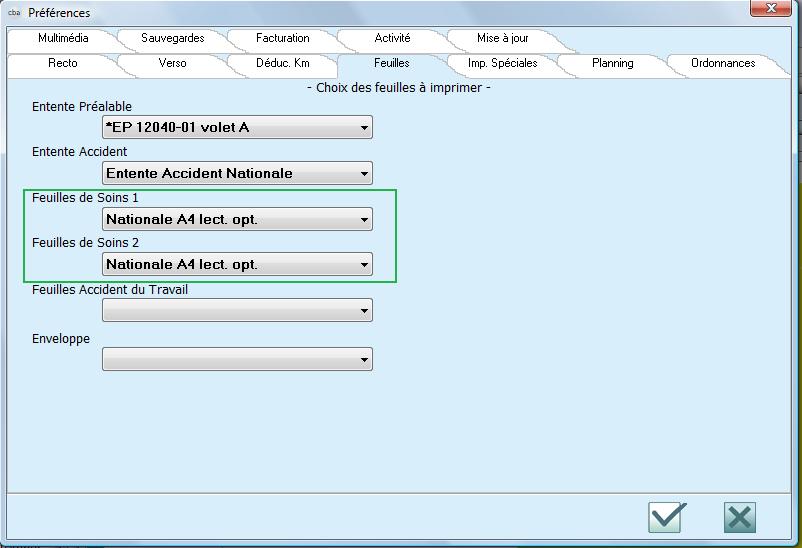
Imp. spéciales
Les cases à cocher varient en fonction de l'activité de l'infirmière, en effet certaines voudront imprimer pour un meilleur suivi les bordereaux de facturation, d'autres les comptes rendu de generation.
Dans tous les cas il est préferable de laisser cocher " Impression du ticket moderateur après une facturation" et "impression du bordereau de teletransmission après un regroupement"
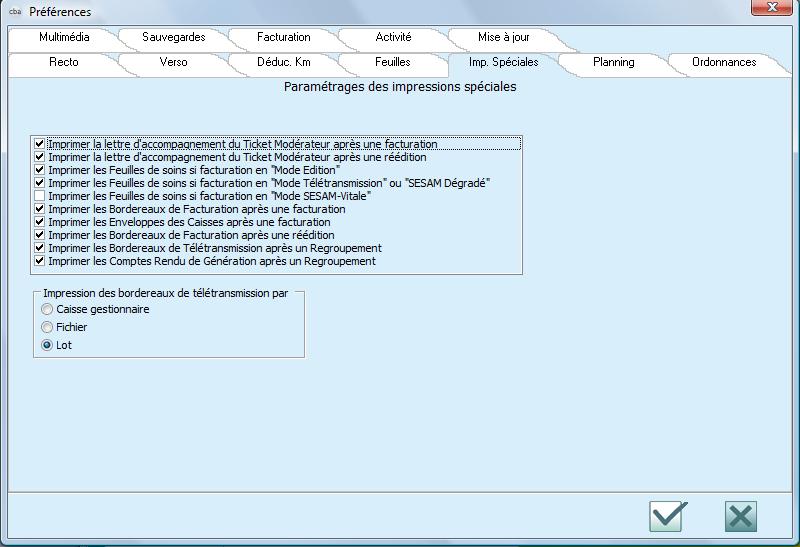
Remarque :
Par défaut les lots sont imprimés par caisse gestionnaire donc pour chaque caisse les lots s'afficheront les uns à la suite des autres.
Lorsque la caisse souhaite avoir un bordereau par lot il suffit cocher la case "Lot".
Planning
Il est rarement à modifier comme Deduc_km et Activités sauf si vous souhaitez changer l'heure de fin de matinée ou modifier les kilomètres à deduire en plaine.
Ordonnances
Plusieurs fonctions présentent dans votre logiciel, vous permette de gagner du temps lors de la création d'une ordonnance.
Vous pouvez configurer votre logiciel pour que lors de la création manuelle d'une prescription, les AMI vous soit proposés en priorité, ainsi que l'horaire de passage etc.
Vous pourrez également utiliser des ordonnances pré établies pour vous évitez de noter les différentes cotations.
Modifier les préférences de vos ordonnances
Pour avoir accès à ces options, placez vous sur la page d'accueil de votre logiciel puis sur Options et Préférences.
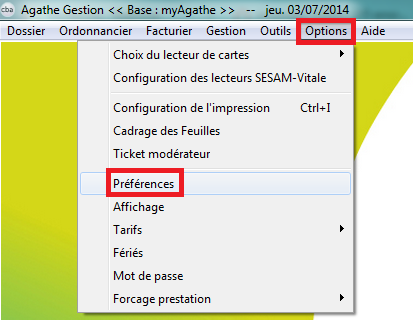
Sélectionnez ensuite l'onglet Ordonnances.
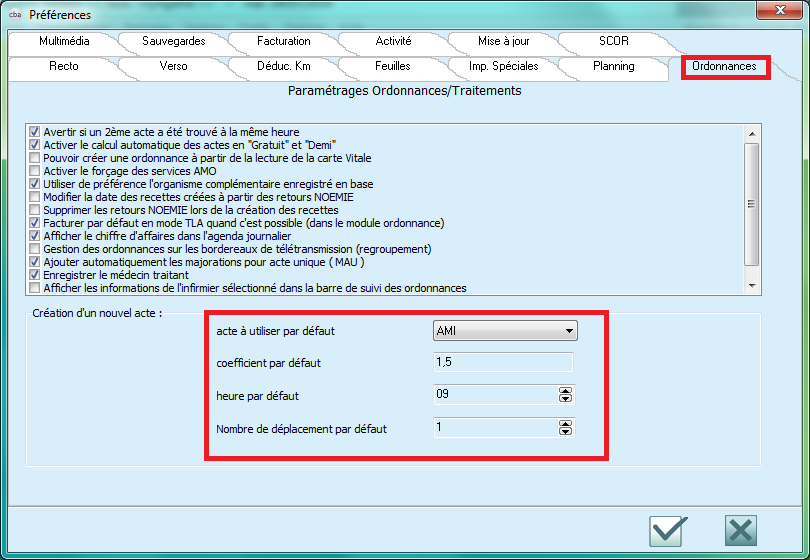
Vous trouverez dans l'encadré rouge les différents paramètres modifiables.
- Acte à utiliser par défaut : AMI ou AIS. Lors de la création de l'ordonnance c'est ce type d'acte qui apparaitra en priorité comme dans notre exemple ci-dessous
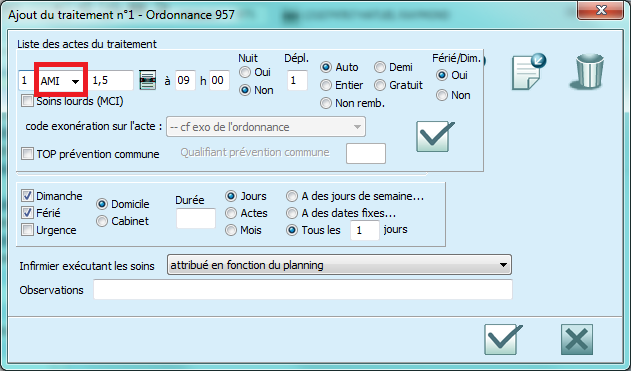
Pratique si vous ne faites quasiment aucun AIS !
- Coefficient par défaut : Vous pourrez noter le coefficient le plus utilisé dans vos soins de tous les jours. Dans notre exemple si vous faites de nombreuses prises de sang, vous pouvez inscrire 1.5.
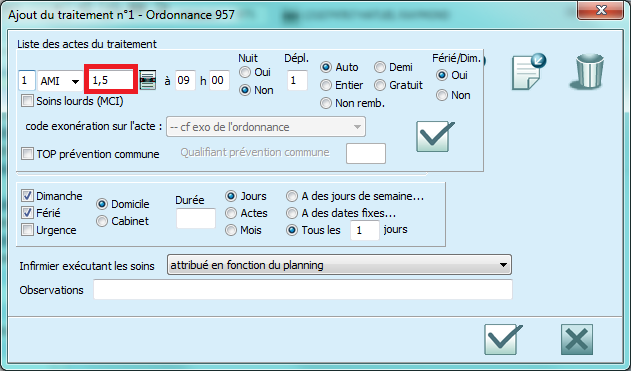
- Heure par défaut : Vous pourrez noter l'horaire de passage le plus fréquemment utiliser. Par exemple 9h00
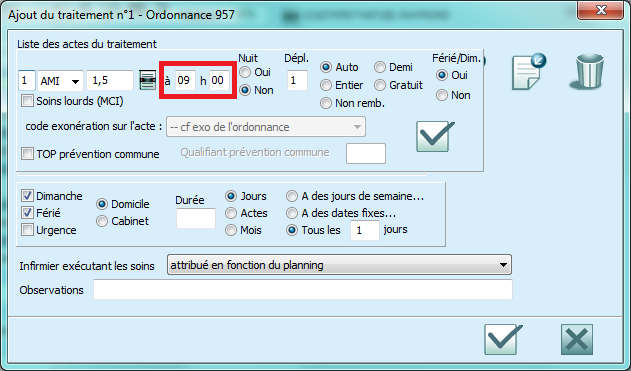
Une fois cet écran complété selon vos envies, n'oubliez pas de le valider à l'aide du bouton

Passons maintenant sur la création et surtout l'utilisation des ordonnances modèles.
Créer ses ordonnances modèles
Dans cette étape, nous allons créer des ordonnances types, que vous pourrez utiliser pour n'importe quel patient, prenons l'exemple du dextro-insuline matin et soir, une ordonnance vous faisant perdre de nombreuses minutes si vous devez la recréer manuellement à chaque fois.
Placez vous sur le menu Ordonnancier puis Ordonnances modèles.
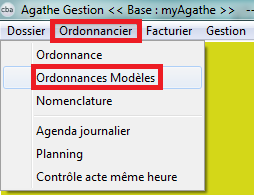
Cliquez sur le bouton Créer.
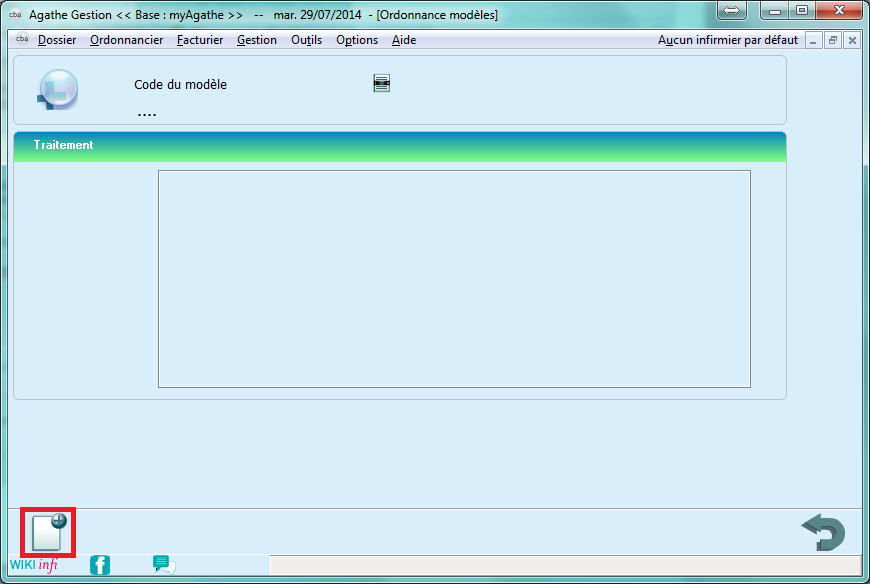
Choisissez ensuite un code à 3 lettres, vous permettant de retrouver rapidement votre ordonnance modèles, dans notre exemple DMS pour Dextro Matin Soir (vous êtes libre de noter ce que vous souhaitez).
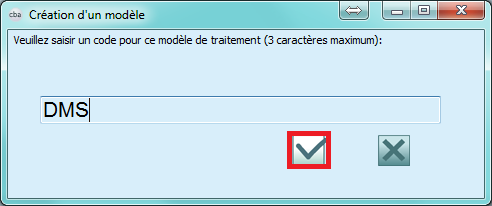
Vous pouvez alors débuter la création de l'ordonnance, comme vous la feriez pour un patient.
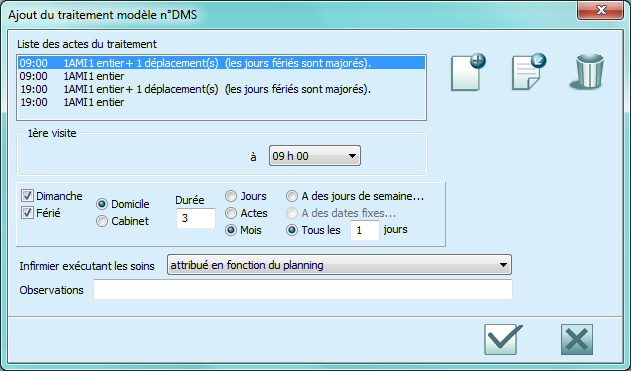
Si vous ne savez pas créer un dextro insuline voici comment faire : Créer un dextro insuline sur Agathe
Votre ordonnance modèle est maintenant créée et prête à être utilisée !
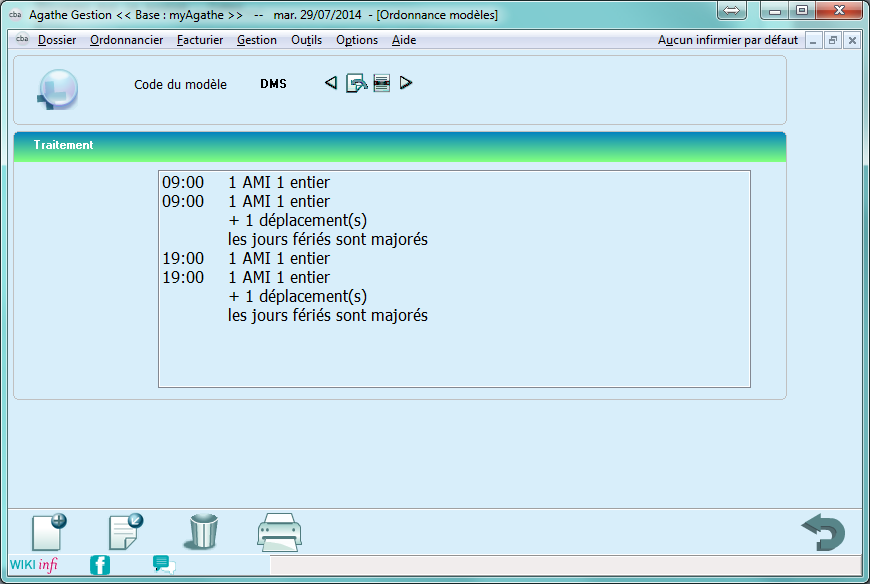
Utiliser ses ordonnances modèles
Maintenant que notre ordonnance modèle est disponible, elle vous fera gagner de nombreuse minutes dans la création de vos ordonnances.
Placez vous sur le patient de votre choix et débuter une nouvelle prescription.
Vous arrivez alors sur l'écran suivant.
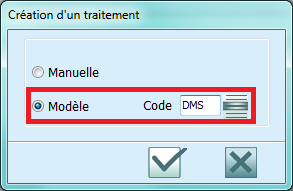
Choisissez Modèle et notez le code de votre ordonnance modèle, ici DMS (si vous ne vous en souvenez plus cliquez sur le symbole de la liste
 pour avoir accès à toutes les prescriptions modèles disponibles.) Validez cet écran.
pour avoir accès à toutes les prescriptions modèles disponibles.) Validez cet écran.Vos cotations sont alors sélectionnées automatiquement, vous pouvez éventuellement changer la durée de l'ordonnance (ou l'heure de passage) et validez.
L'ordonnance est terminée.
Grâce à cette fonction renouvelable pour toutes vos prescriptions, finit la corvée de création des ordonnances longues et complexes.
Sauvegarde et Mise à jour
Ces deux parties peuvent être consultées mais il est préferable de ne pas faire de modification sans l'avis d'un technicien CBA.
Pour terminer, sélectionner l'onglet multimédia, cocher la première option si vous voulez les bulles d'aide, et décocher la deuxième et la troisième option comme indiqué sur l'image ci-dessous
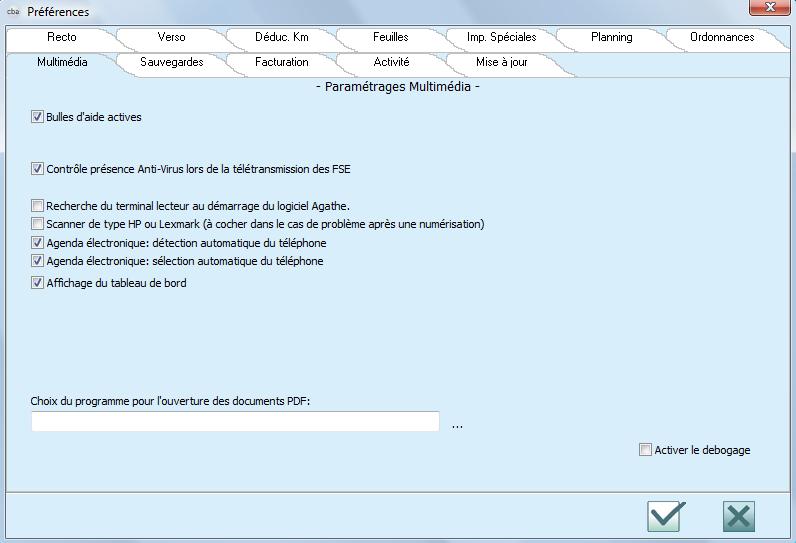
Modification de l'apparence de My Agathe.
- Dans Option/Affichage on retrouve plusieurs onglets :
Général
Vous permet de modifier la couleur de fond de My Agathe et de changer la police de caractère.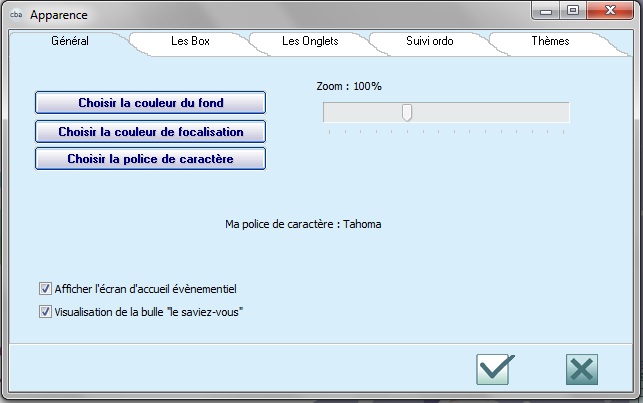
L'option Zoom : quand vous êtes sur la fenêtre ci-dessus appuyez simultanément sur la touche CTRL + la flèche du bas (ça dézoom) ou flèche du haut (ça zoom) puis validez.
Vous pouvez désactiver les écrans évènements (Noël, Nouvelle année, Saint Valentin...) en décochant Afficher l'écran d'accueil évènementiel. Procédez de la même façon si vous ne souhaitez plus voir la bulle le saviez-vous.
Les Box
Cet onglet concerne la modification des encadrés qui se trouvent dans le dossier patient par exemple .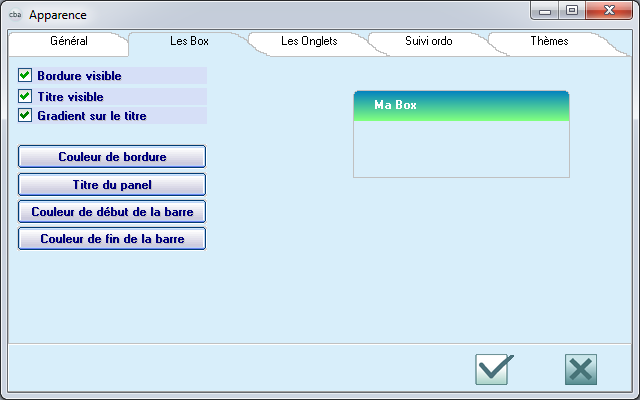
Les Onglets
Comme son nom l'indique concerne les onglets. Vous pouvez ainsi les personnaliser.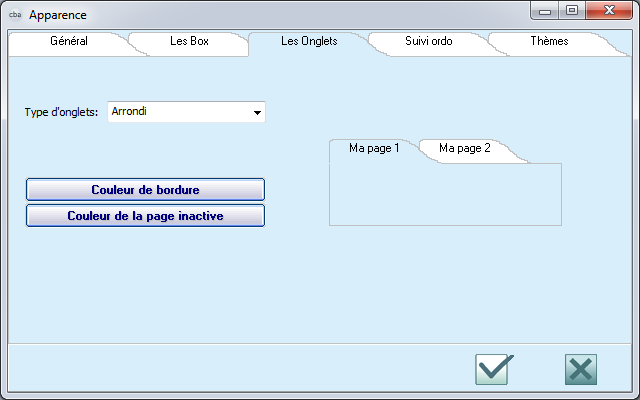
Suivi Ordo
Vous permait de paramétrer la barre de suivi des ordonnances : choix des couleurs, affichage ou non des compteurs.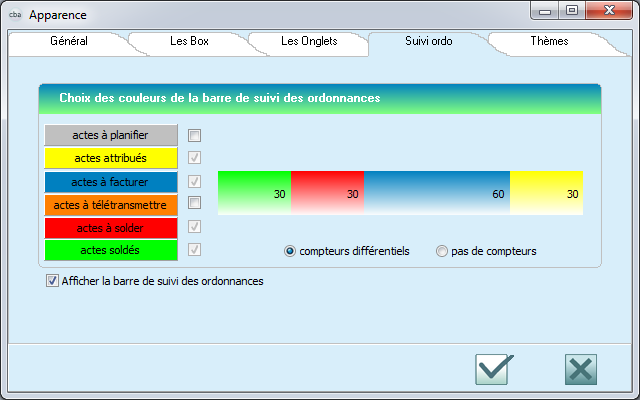
Détails de la barre de suivi :
- Acte à planifier : tous les actes non attribués et suspendus
- Actes attribués : tous les actes attribués à une infirmière et dont la date est postérieure à la date du jour
- Actes à facturer : tous les actes attribués ayant une date antérieure ou égale à la date du jour
- Actes à télétransmettre : tous les actes facturés et non teletransmis
- Actes à solder : tous les actes dont les factures ont été téletransmises mais dont la recette n'a pas été créee.
- Actes soldés : tous les actes dont la facture a été soldée
Vous avez le choix d'afficher le nombre d'actes par catégories, pour cela vous devez cocher "Compteurs differentiels" sinon cochez "Pas de compteurs".
Vous pouvez choisir d'afficher ou non la barre de suivi en cochant l'option "Afficher la barre de suivi des ordonnances"
PS : si vous souhaitez modifier une couleur de votre suivi, il suffit de cliquer sur le bouton correspondant. Par exemple cliquez sur "Actes à solder" (rouge), modifiez la couleur puis validez.
Thèmes
Il concerne la modification de l'apparence de My Agathe dans sa globalité. Vous pouvez même enregistrer votre propre thème.