Table des matières
- 1. Accélérer la vitesse de basculement du menu démarrer
- 2. Accélérer le lancement de Windows Mail
- 3. Activer tous les cœurs du processeur lors du démarrage du système
- 4. Ne plus afficher la demande de confirmation de suppression
- 5. Trier automatiquement le menu démarrer
- 6. Modifier la vitesse de défilement d'un diaporama sous Windows
- 7. Modifier le dossier d'installation par défaut des programmes
- 8. Cacher des lecteurs dans l'explorateur Windows
- 9. Vérifier/Réparer les fichiers système protégés de Windows
- 10. Activer Aero sous Windows Vista Edition Familiale Basique
- 11. Activer/Désactiver la mise en veille prolongée
- 12. Désactiver la protection des fichiers systèmes
- 13. Modifier la taille et la qualité des miniatures
- 14. Supprimer la flèche des icônes de raccourcis
- 15. Réapparition du bouton "Exécuter..." sous Vista et 7
- 16. Faire une capture d'écran avec Windows Media Player
1. Accélérer la vitesse de basculement du menu démarrer
Cliquez sur "démarrer", "Exécuter..." puis tapez "regedit" et faites "OK"
Allez à la clé : "HKEY_CURRENT_USER\Control Panel\Desktop"
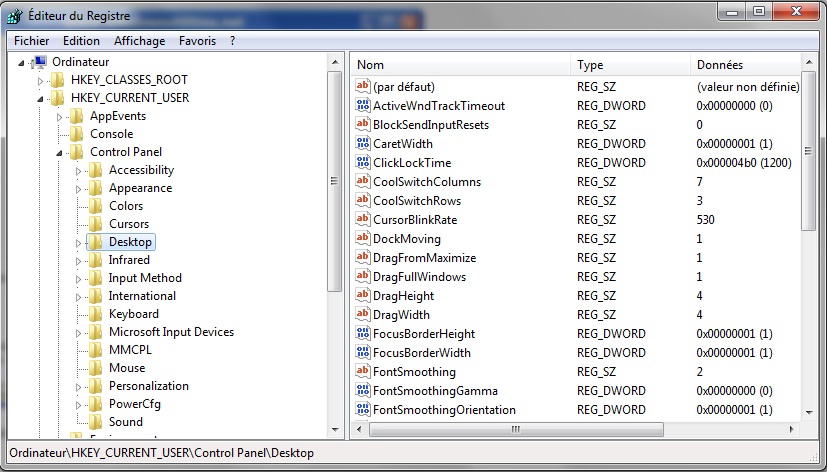
Dans la partie de droite créez ou modifiez la valeur chaîne nommée "MenuShowDelay" et mettez comme valeur "0"
2. Accélérer le lancement de Windows Mail
Cliquez sur le menu "démarrer" puis sur "Exécuter..."
Tapez la commande "REG ADD "HKCU\Software\Microsoft\Windows Mail" /V NoSplash /T REG_DWORD /F /D 1" et cliquez "OK"
Vous voilà débarrassé de cet écran. Au prochain lancement de Windows Mail, il n'apparaitra plus.
Si vous voulez de nouveau afficher l'écran de démarrage tapez cette commande :
"REG ADD "HKCU\Software\Microsoft\Windows Mail" /V NoSplash /T REG_DWORD /F /D 0"
3. Activer tous les cœurs du processeur lors du démarrage du système
Cliquez sur le bouton "démarrer" puis saisir "msconfig" dans le champ de recherche et validez par la touche "Entrée".

Sélectionnez l'onglet "Démarrer".
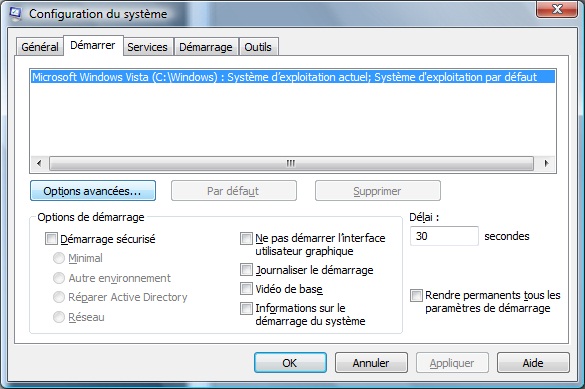
Cliquez sur le bouton "Options avancées...".
Cochez la case "Nombre de processeurs" puis sélectionnez le chiffre le plus élevé.
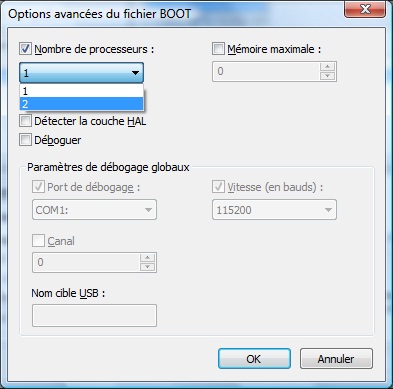
Validez par "OK" et cochez la case "Rendre permanent tous les paramètres de démarrage".
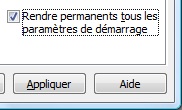
Cliquez sur "OK" puis sur "Oui" lorsque la fenêtre suivante apparait :
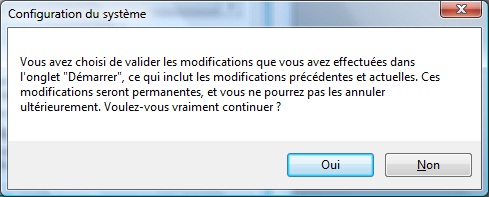
Il ne vous reste plus qu'a redémarrer votre ordinateur pour prendre en compte les modifications.
4. Ne plus afficher la demande de confirmation de suppression
Faites un clic droit sur la Corbeille puis cliquez sur "Propriétés".
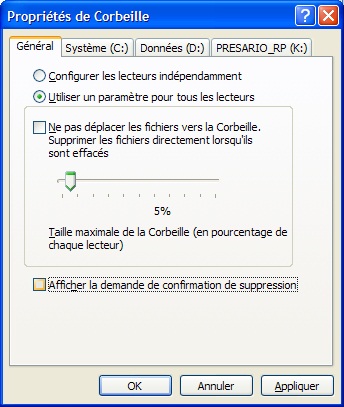
Décochez la case "Afficher la confirmation de suppression" puis validez par "OK"
Et voila, maintenant fini ce genre de message :

5. Trier automatiquement le menu démarrer
Ouvrir la base de registre
Cliquez sur "démarrer", "Exécuter..." puis tapez "regedit" et faites "OK"
Allez à la clé : "HKEY_CURRENT_USER\Software\Microsoft\Windows\CurrentVersion\Explorer\MenuOrder"
Déroulez la clé nommée "MenuOrder"
Supprimez la clé nommée "Start Menu"(Menu Démarrer classique) et/ou "Start Menu2"(Menu Démarrer style XP)

La suppression de cette clé supprimera également ses sous-clés mais n'entrainera aucune incidence.

Si vous utilisez le Menu Démarrer classique vous devez effectuez les étapes suivantes pour évitez que cette clé ne réapparaisse :
Faites un clic droit sur "démarrer" puis "Propriétés"
Cliquez sur "Personnaliser..." puis dans liste déroulante décocher la case "Utiliser des menus personnaliser"
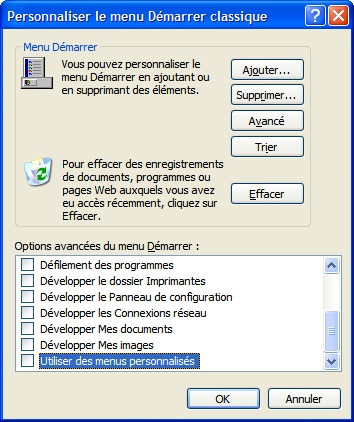
Les changements prennent effets immédiatement.
6. Modifier la vitesse de défilement d'un diaporama sous Windows
Lancer la base de registre.
Cliquez sur "démarrer", "Exécuter..." puis tapez "regedit" et faites "OK"
Allez à la clé : "HKEY_CURRENT_USER\Software\Microsoft\Windows\CurrentVersion\Explorer\ShellImageView"
Dans le volet de droite, créez une nouvelle valeur DWORD nommée "Timeout"

Inscrivez dans le champ "Données de la valeur" le temps en millisecondes qui correspond à la durée d'affichage d'une image dans le Diaporama.
Par exemple, si vous voulez que chaque image reste affichée pendant 3 secondes, il faudra entrez comme valeur "3000".
Cochez la case "Décimale"

7. Modifier le dossier d'installation par défaut des programmes
Cliquez sur "Démarrer", "Exécuter..." puis tapez "regedit" et cliquez sur "OK"
Allez à la clé : "HKEY_LOCAL_MACHINE\Software\Microsoft\Windows\CurrentVersion"
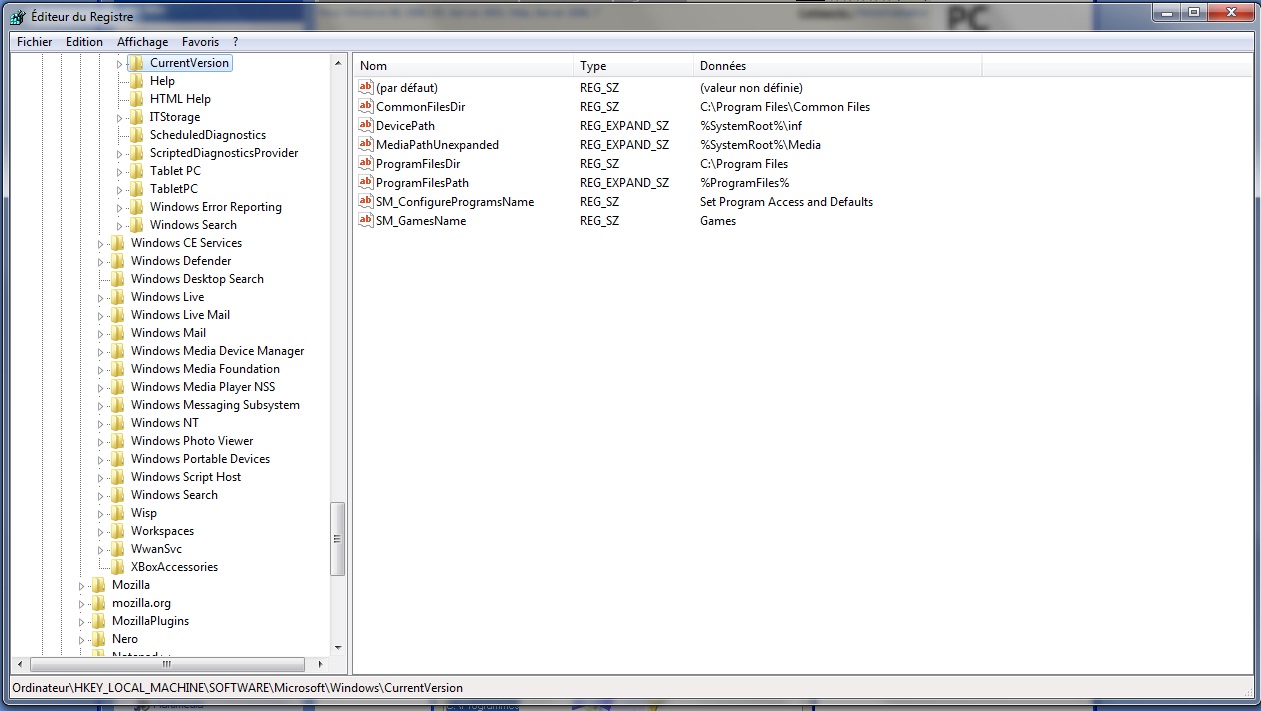
Dans la partie de droite, double cliquez sur la valeur nommée "ProgramFilesDir"
Entrez le chemin de l'emplacement ou vous voulez installer vos programmes.
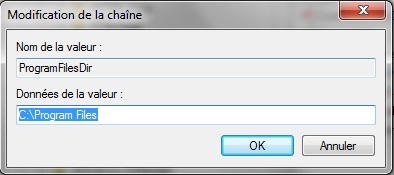
Cliquez sur "OK" puis redémarrez votre ordinateur pour prendre en compte ce changement.
8. Cacher des lecteurs dans l'explorateur Windows
Lancez la base de registre
Cliquez sur "démarrer", "Exécuter..." puis tapez "regedit" et faites "OK"
Pour l'utilisateur actuel (le lecteur caché le sera uniquement sur le compte où vous faites la modification) :
Allez à la clé : "HKEY_CURRENT_USER\Software\Microsoft\Windows\CurrentVersion\Policies\Explorer"
Si vous voulez cacher un lecteur uniquement pour quelques utilisateurs, vous devrez refaire cette manipulation sur chaque session.
Pour tous le monde (le lecteur caché le sera pour tous les utilisateurs même pour vous) :
Allez à la clé : "HKEY_LOCAL_MACHINE\SOFTWARE\Microsoft\Windows\CurrentVersion\policies\Explorer"
Il se peut que la clé nommée "Explorer" n'existe pas, dans ce cas il faudra la créer
Dans la partie de droite, créez une valeur DWORD nommée "NoDrives".
La case Décimale doit être cochée pour entrer les données !
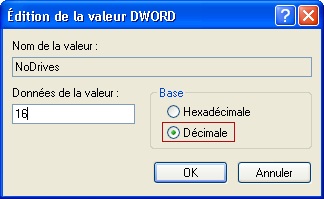
Ensuite, les données de cette valeur (en décimale) dépendent du/des lecteur(s) que vous voulez cacher :
Lecteur A : 1
Lecteur B : 2
Lecteur C : 4
Lecteur D : 8
Lecteur E : 16
Lecteur F : 32
Lecteur H : 64
...
Tous les lecteurs : 67108863
Pour cacher plusieurs lecteurs, il faut additionner les données.
Exemple :
Pour cacher le lecteur A et D : 1 + 8 = "9"
Pour cacher le lecteur C, D et F : 4 + 8 + 32 = "44"
Il n'y a pas besoin de redémarrer le PC, les changements sont pris en compte immédiatement.
9. Vérifier/Réparer les fichiers système protégés de Windows
Cliquez sur "Démarrer", "Exécuter..." puis tapez "sfc /scannow"
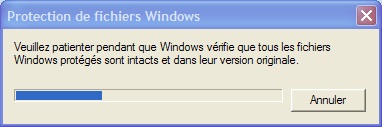
Si l'utilitaire SFC trouve un fichier système manquant ou endommagé, le CD d'installation de Windows peut être demandé.
Par ailleurs, d'autres commandes existent pour l'utilisation de SFC :
- sfc /scanonce : Vérifie tous les fichiers systèmes protégés une fois au prochain redémarrage.
- sfc /scanboot : Vérifie tous les fichiers systèmes protégés à chaque démarrage.
- sfc /revert : Remettre la numérisation aux paramètres par défaut.
- sfc /purgecache : Vide le cache des fichiers et vérifie les fichiers systèmes protégés immédiatement.
- sfc /cachesize=X : Définit la taille du cache des fichiers (X représente une valeur).
10. Activer Aero sous Windows Vista Edition Familiale Basique
Avant de commencer, Windows Aero demande de posséder une configuration matérielle minimum, à savoir :
- Processeur cadencé à 1 GHz
- 1 Go de mémoire vive (RAM)
- Carte graphique avec 128 Mo de mémoire graphique qui supporte DirectX 9 et disposer de pilotes compatibles WDDM (Windows Display Driver Model)
Pour commencer, assurez-vous d'être sur une session qui possède les droits administrateurs.
Cliquez sur "démarrer", "Exécuter..." puis tapez "regedit" et faites "OK"
Allez à la clé : "HKEY_CURRENT_USER\Software\Microsoft\Windows\DWM"
Dans la partie de droite, modifiez les valeurs suivantes :
- "Composition" : indiquez la valeur "1" (hexadécimal)
- "Composition Policy" : indiquez la valeur "2" (hexadécimal)
Redémarrez ensuite votre session toujours avec les droits administrateurs.
Cliquez sur "démarrer", "Exécuter..." puis tapez la commande "Net stop uxsms"
Répétez l'opération avec la commande "Net start uxsms"
Enfin, redémarrer complètement votre ordinateur.
Notez que pour pouvoir profiter pleinement de toutes les fonctionnalités de Windows Aero, il est nécessaire de posséder au minimum l'édition Familiale Premium.
11. Activer/Désactiver la mise en veille prolongée
Cliquez sur le bouton "Démarrer" et dans le champ de recherche tapez "cmd"
Faites un clic droit sur le programme nommé "cmd.exe" et sélectionnez "Exécuter en tant qu'administrateur"
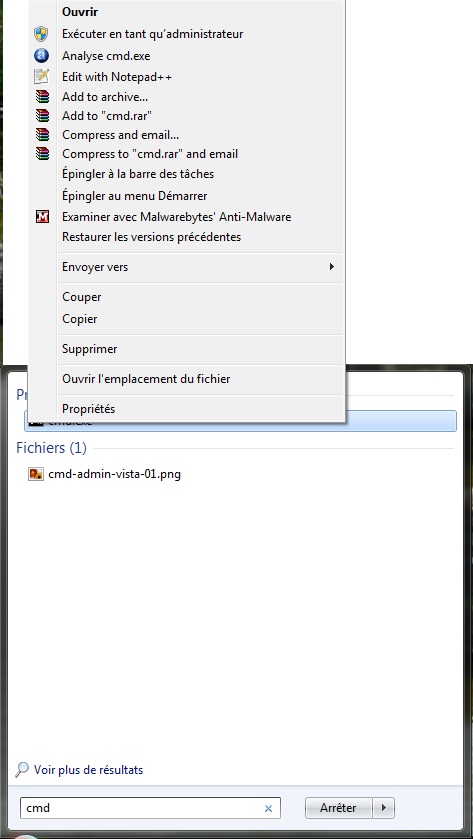
Dans l'invite de commande tapez "powercfg -h on" pour activer la veille prolongée ou "powercfg -h off" pour la désactiver.
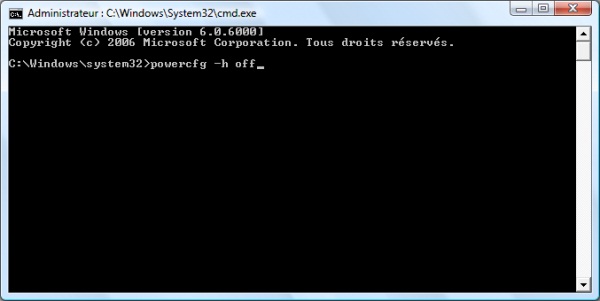
12. Désactiver la protection des fichiers systèmes
Cliquez sur "démarrer", "Exécuter..." puis tapez "regedit" et faites "OK"
Allez à la clé : "HKEY_LOCAL_MACHINE\SOFTWARE\Microsoft\Windows NT\CurrentVersion\Winlogon"
Dans la partie de droite modifiez la valeur DWORD nommée "SFCDisable" et mettez comme valeur "0xffffff9d" (par défaut "0")
Redémarrez votre PC pour prendre en compte les modifications.
13. Modifier la taille et la qualité des miniatures
Cliquez sur "démarrer", "Exécuter..." puis tapez "regedit" et faites "OK"
Pour effectuer les modifications uniquement sur la session actuelle, allez à la clé : "HKEY_CURRENT_USER\Software\Microsoft\Windows\CurrentVersion\Explorer"
Pour effectuer les modifications sur toutes les sessions, allez à la clé : "HKEY_LOCAL_MACHINE\Software\Microsoft\Windows\CurrentVersion\Explorer"
Pour modifier la taille des miniatures :
Dans la partie de droite créez ou modifiez la valeur DWORD nommée "ThumbnailSize" et mettez une valeur comprise entre "32" et "256" qui correspond à la taille des miniatures en pixel. La valeur par défaut est "96".
Attention : Lorsque vous rentrez la valeur, il faut cochez la case "Décimale" :
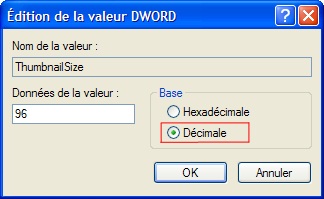
Pour modifier la qualité des miniatures :
Dans la partie de droite créez ou modifiez la valeur DWORD nommée "ThumbnailQuality" et mettez une valeur comprise entre "50" et "100" qui correspond à la qualité en pourcentage des miniatures. La valeur par défaut est "90".
Attention : Lorsque vous rentrez la valeur, il faut cochez la case "Décimale".
Note : Pour revenir au mode d'affichage par défaut il suffit de supprimer ces valeurs DWORD.
14. Supprimer la flèche des icônes de raccourcis
Cliquez sur "démarrer", "Exécuter..." puis tapez "regedit" et faites "OK"
Allez à la clé : "HKEY_CLASSES_ROOT\lnkfile"
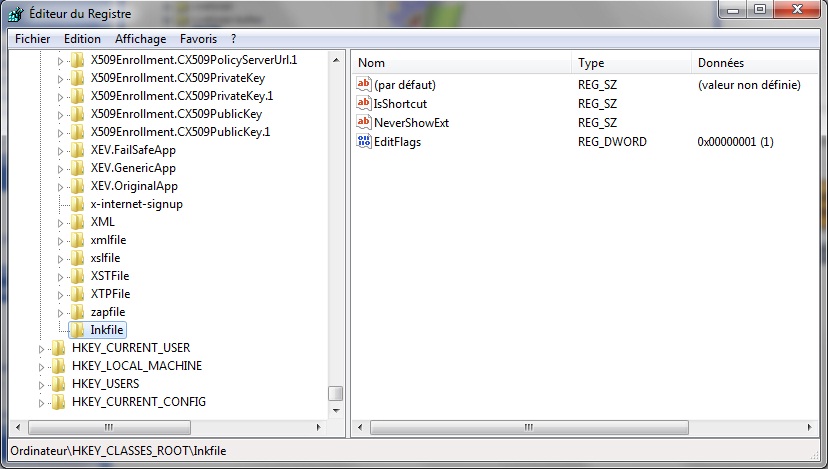
Dans la partie de droite, supprimez la valeur nommée "IsShortcut"
Redémarrez votre PC pour que les changements prennent effets.
15. Réapparition du bouton "Exécuter..." sous Vista et 7
Tout d'abord sachez que vous pouvez lancer l'option Exécuter a l'aide de la combinaison de touche suivante : "Touche Windows" (à droite de "Ctrl") + "R"
Pour retrouver le bouton "Exécuter..." :
Faites un clic droit sur le bouton "démarrer", cliquez sur "Propriétés" puis "Personnaliser".
Cochez ensuite l'option "Commande Exécuter" et validez les changements.
16. Faire une capture d'écran avec Windows Media Player
Lancer Windows Media Player.
Cliquez sur Outils, Options... puis sélectionnez l'onglet Performances et cliquez sur le bouton Options avancées....
Dans la fenêtre qui s'ouvre, décochez l'option Utiliser des superposition puis validez en cliquant sur OK.
Vous pouvez maintenant prendre des captures d'écran avec Windows Media Player !