Table des matières
Il est conseillé de saisir vos écritures régulièrement, avec un rythme à la semaine pour les saisies courantes, et au mois pour les contrôles et les saisies occasionnelles.
Vous pouvez accéder à la gestion des écritures soit par les icônes
soit par le menu Ecritures :
La nouvelle saisie des écritures !
La nouvelle fenêtre de saisie des écritures regroupe désormais sur une même fenêtre :
1. la liste des écritures à droite
2. les critères pour filtrer vos écritures en haut
3. le détail de votre écriture sélectionnée à gauche
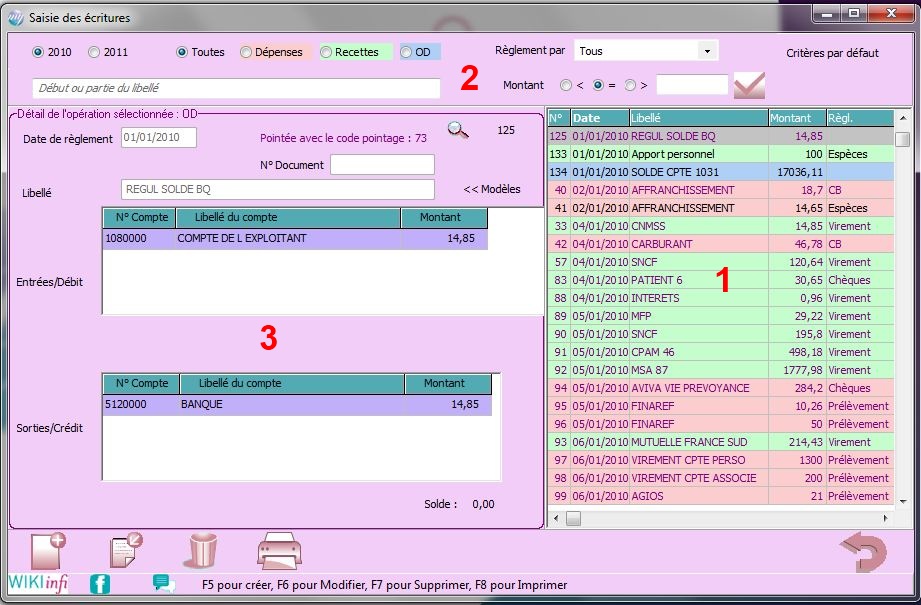
Sur la liste des écritures :
Différencier les types d'écritures :
les lignes ont un fond de couleur différent en fonction du type d'opération (recette, dépense ou OD) : dans la partie 'filtre', les couleurs vous sont rappelées sur les différents types. Vous pouvez bien sûr sélectionner un seul type d'écritures à afficher dans le tableau.
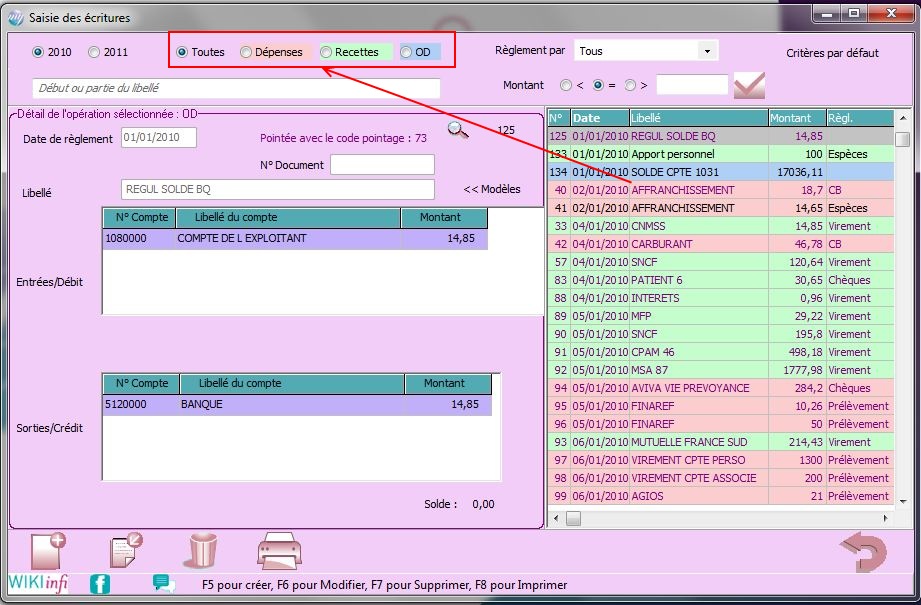
Différencier les écritures pointées ou non :
la couleur du texte des lignes du tableau est soit noire soit violette.
Si une écriture est écrite en violet, cela signifie qu'elle est pointée.
Si elle n'est pas pointée, elle est écrite en noir.
Trier :
En cliquant sur chaque nom de colonne, vous pouvez classer les écritures par N° d'opération, date, libellé, montant, mode de règlement.
Sur la zone de filtre :
La zone de filtre vous permet de limiter les écritures affichées dans le tableau suivant plusieurs critères :

Tous ces critères peuvent être ré-initialisés en cliquant sur 'Critères par défaut'
Sur le détail de l'écriture :
Vous pouvez sélectionner directement une écriture en indiquant son numéro d'opération en cliquant sur la loupe :
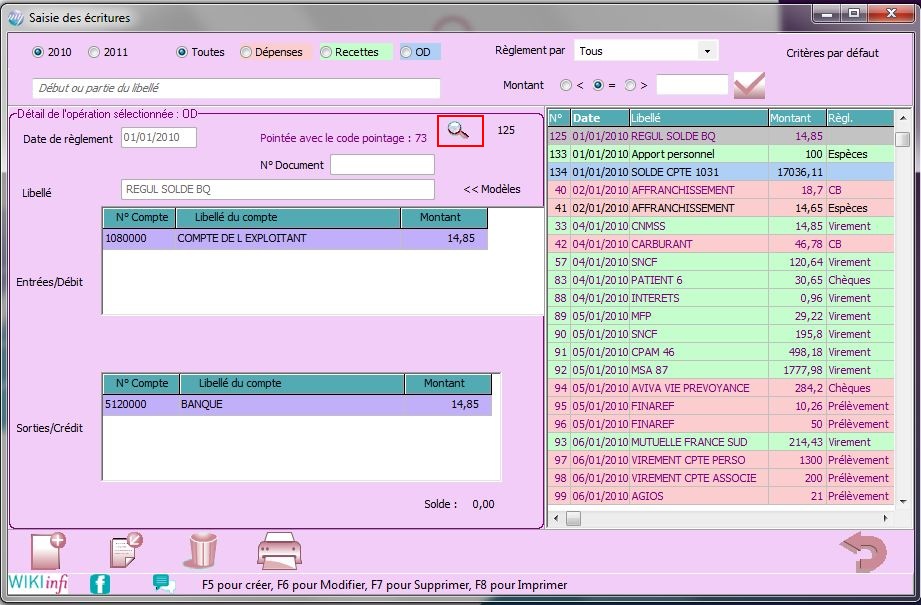
Il est désormais possible de faire votre saisie en utilisant seulement les raccourcis clavier : pour vous guider, suivez les instructions dans la barre d'aide !
La création
Nouveauté : Paramétrez votre mode de règlement par défaut !
Vous pouvez choisir n’importe quel mode de règlement par défaut lorsque vous créez une recette ou une dépense. Pour le paramétrage, rendez-vous dans le menu « Outils et options », cliquez sur « Paramétrages », allez à l’onglet « Saisie ».
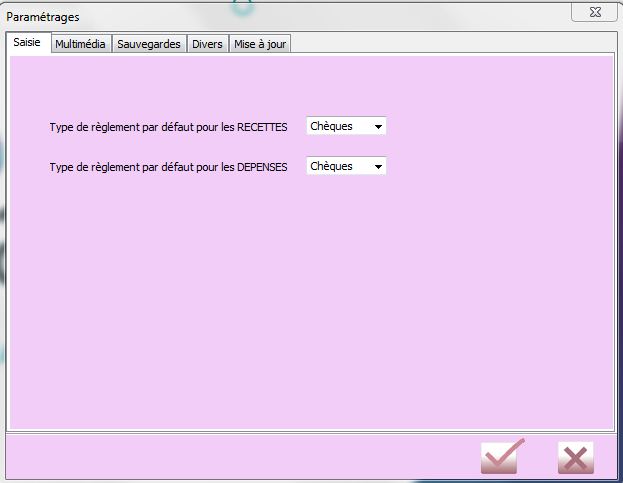
Choisissez maintenant le type de règlement que vous voulez voir affiché par défaut pour vos dépenses et vos recettes et validez !
En recette, le compte Honoraires est automatiquement ajouté mais vous pouvez le modifier en cliquant sur le bouton 'Modifier' :
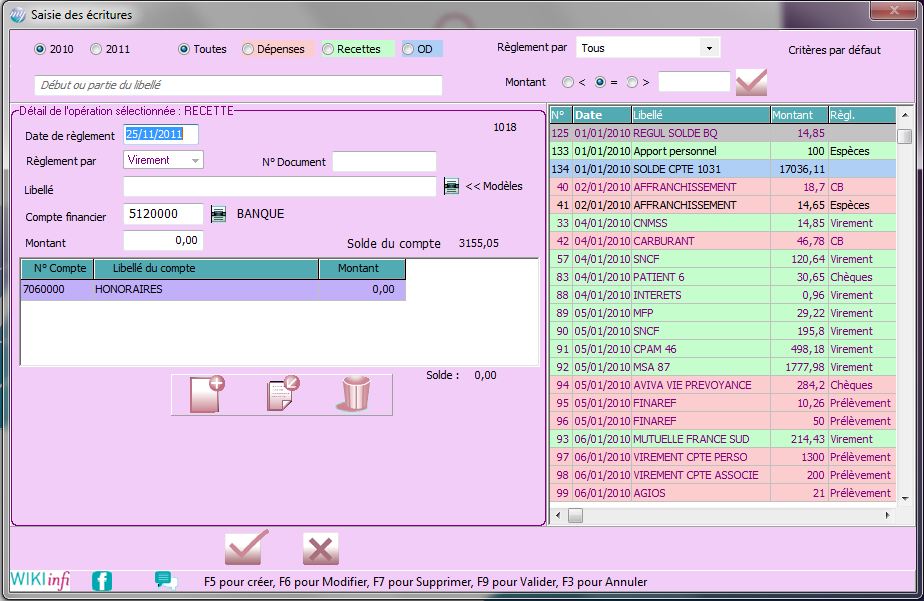
Quelle que soit le type d'écriture saisie, vous avez un choix d'écritures modèles en cliquant sur le bouton « Modèles » :

la liste des opérations modèles suivant le type d'opération s'affiche :
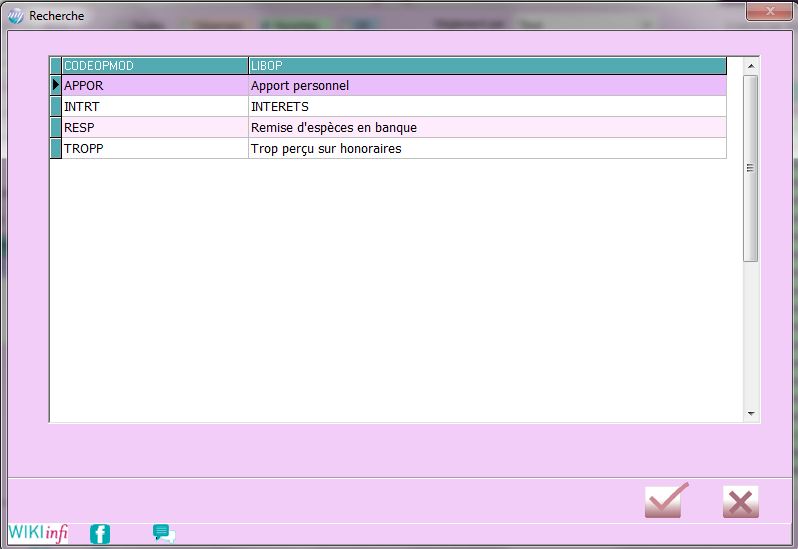
il suffit d'en sélectionner une en double cliquant pour pré-remplir certaines informations. Il ne reste plus qu'à remplir le montant et la date.
Astuces pour accélérer vos saisies !
- Si vous souhaitez utiliser une écriture modèle et que vous connaissez le code, tapez son code dans le champ Libellé : quand vous sortez du champ, l'écriture se remplit automatiquement ! (si vous ne connaissez que le début, une fenêtre de choix s'affiche avec la liste des écritures modèles correspondant à la saisie).
Par exemple, je veux saisir la dépense de maintenance du logiciel, je saisis le code (CBA par exemple):
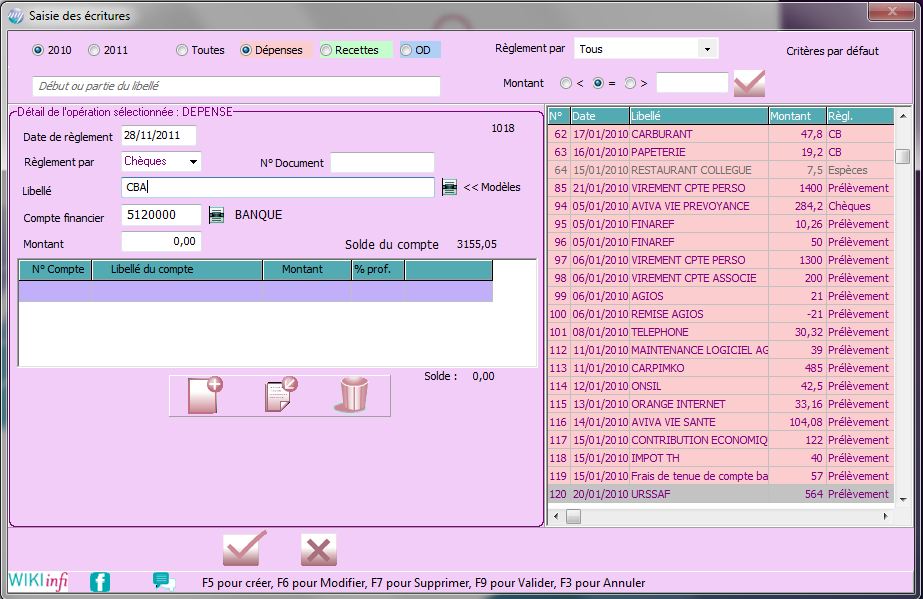
puis je clique sur la date, tout se remplit par défaut !
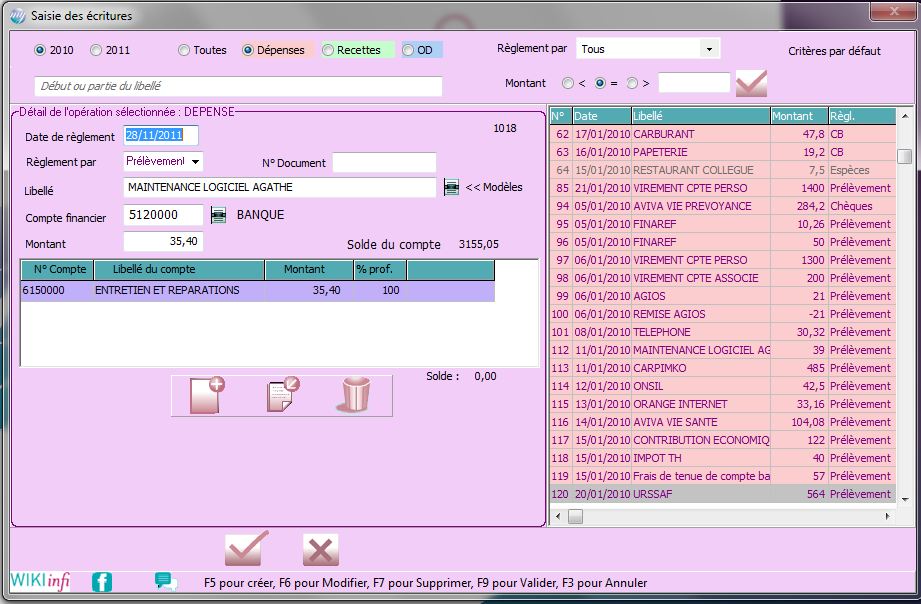
- Dans les champs demandant les numéros de compte, pour accélérer votre saisie, saisissez le début du N° de compte si vous le connaissez, la partie finale se remplira automatiquement lorsque vous quitterez le champ.
S'il y a plusieurs choix, le logiciel vous demandera de choisir le compte.
La modification
Si dans le tableau des écritures, le texte apparait en violet, c'est que l'écriture a déjà été pointée. Vous ne pourrez modifier que certaines informations.La suppression
Vous pouvez supprimer une écriture si :- l'écriture n'a pas été rapprochée (texte de l'écriture en noir dans le tableau de droite).
- Si ce n'est pas le cas, vous devrez supprimer d'abord le rapprochement bancaire correspondant.
- l'écriture ne fait pas partie d'une remise de chèques.
- Si ce n'est pas le cas, vous devrez supprimer au préalable la remise de chèques.